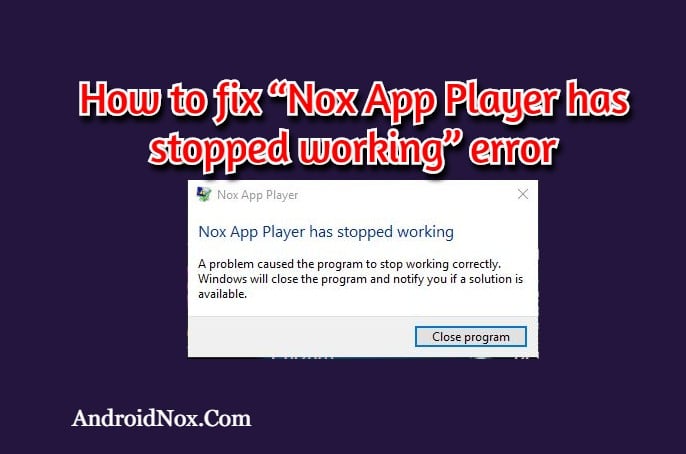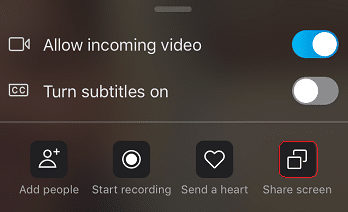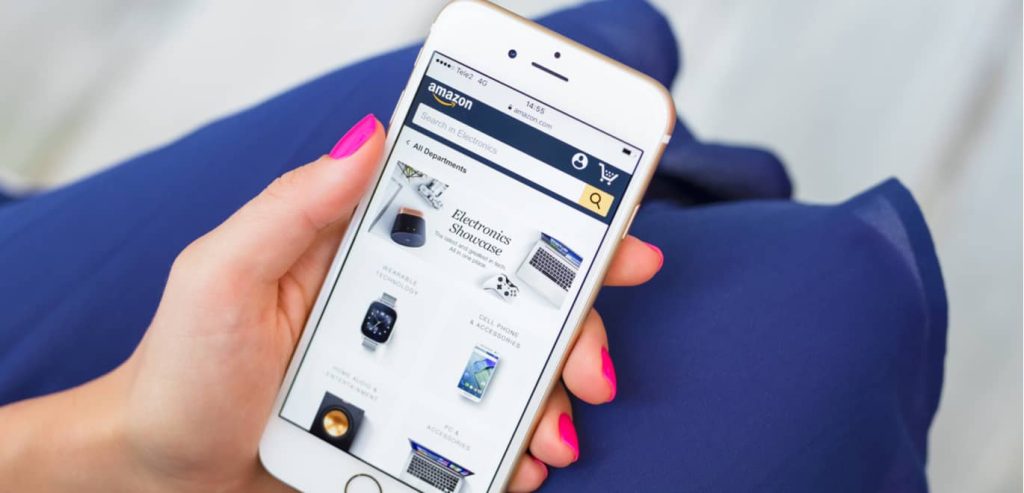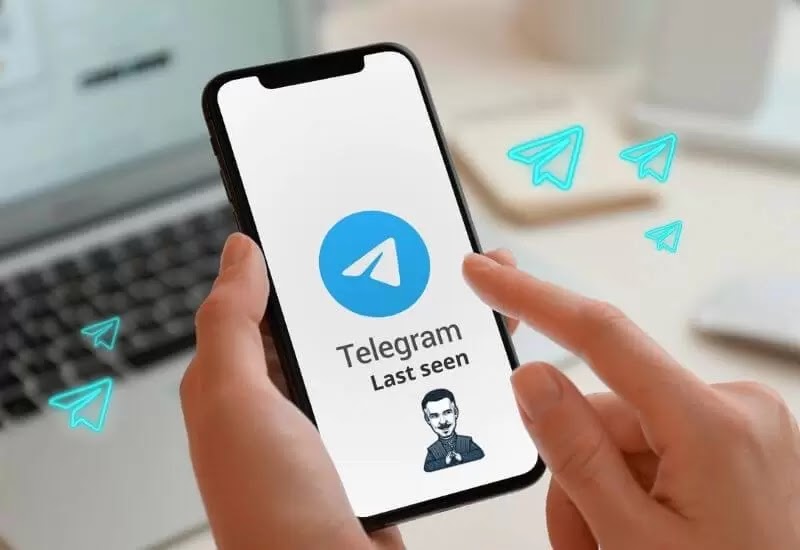Technology keeps your privacy and it allows you to set your own passwords while using different devices. Google Chrome shows a pop-up as Save Password when you log in to a website. This can be annoying and irritating at some times.
In this article we will discuss about how to disable “Save Password” pop-up in Chrome on your Desktop, Android, or (Apple) iOS devices using the simple and easiest ways.
How to Disable “Save Password” Pop-up in Chrome on Desktop, Android and (Apple) iOS Devices
Here are the different ways described, as you may disable Save Password pop-up for each website separately or for all the devices at once on your different devices as Desktop, Android or Apple devices.
Disable “Save Password” for Each Website you Visit
When you are visiting any particular website, you may turn off the “Save Password” for each website. Here is how to do:
- Open Chrome, log in to any website.
- Chrome will show a pop-up as “Save Password”.
- There you will have two options, as “Save” and “Never”.
- Finally, tap the “Never” option.
Now, Chrome will not ask for “Save Password” pop-up from you, this may not prove to a permanent solution. However we may disable it for all websites.
How to Disable “Save Password” for All Websites
You may disable “Save Password” for all websites on your Windows, Desktop, Android and (Apple) iOS devices, follow the given methods to do so.
On your Desktop
Here is how to disable “Save Password” in Chrome on your Windows and Mac devices, just follow the given steps:
- On your PC open Chrome.
- From the right side toolbar, click your Profile icon.
- Below your Email ID, click on the Passwords button (key icon).
- Now, you will have the Password page in settings on your screen.
- Now, you will have the option “Offer to Save Passwords” turn the toggle Off next to this option.
That’s it, you have done.
On your Android Devices
Follow the steps given below to turn off “Save Password” pop-up on your Android devices that appears at the bottom of your Android devices:
- Open Chrome on your Android devices.
- From the top tool-bar tap the three-dots icon.
- Now, go to the Passwords option.
- From there, turn the toggle Off next to “Save Passwords” option.
That’s it, now Chrome will not ask for Save Password on your Android devices.
On your iOS Devices
iOS devices as iPhone or iPad have different steps to disable “Save Password” pop-up than Android and Windows. Here is how to do it on iPhone and iPad:
- Open Chrome app on your Apple device.
- From the bottom right corner, tap the three-dots icon.
- Now, click on Settings.
- Go to Passwords from there.
- Finally turn Off the “Save Passwords” option.
FAQs:
Q: What will happen if I save passwords in Chrome?
Ans: If you save a password for any new website, the Web Browser will save your Password and Username.
Q: Can the Saved Passwords in Chrome be synced between the linked devices to the Google Account?
Ans: Yes, it may be synced between the linked devices to the Google Account that is signed in Chrome.
So, this was an easy guide for you to know that how to disable “Save Password” pop-up in Chrome on your Windows, Desktop, Android and Apple devices.
For more tech updates and how to guides, stay with us.