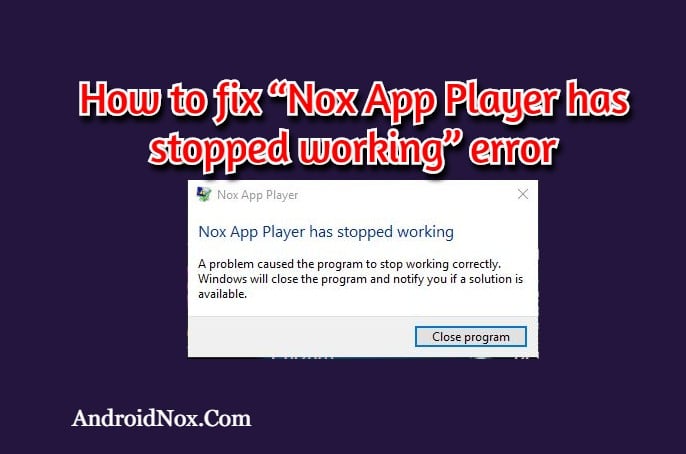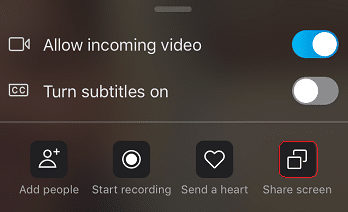Android Wireless Data Transfer Faster Than USB CableYou don’t always carry a data cable and you need to transfer files to your Android Device or from your Android Device to your PC/MAC, do it wirelessly.
In this tutorial, you will see how to transfer files between Android Device and PC/MAC. It is a very easy procedure and comes in very handy. Don’t have a WiFi connection? no worries just create your own HotSpot and it works on that too. and it’s Best Fastest Way to Transfer Files between Android and PC.
Here is a detailed guide for users to transfer files wirelessly from their Android devices to their PC computer using AirDroid — both Windows and Mac supported and Android Wireless Data Transfer Faster Than USB Cable.
Requirements:
- Your Android device should be running at least Android 5.0 Lollipop, older versions have limited functionality.
- Download AirDroid from the Google Play Store.
- A Windows/Mac/Linux computer on the same WiFi network as the phone.
How To Transfer files Wirelessly between Android and PC / MAC
Now let’s take a tutorial on Transfer files Wirelessly between Android and PC with AirDroid app, the simplest method.
- Download the app from the Play Store on this device.
- Open the app after its done installing and go through the welcome screen.
- From the main screen, tap on AirDroid Web.
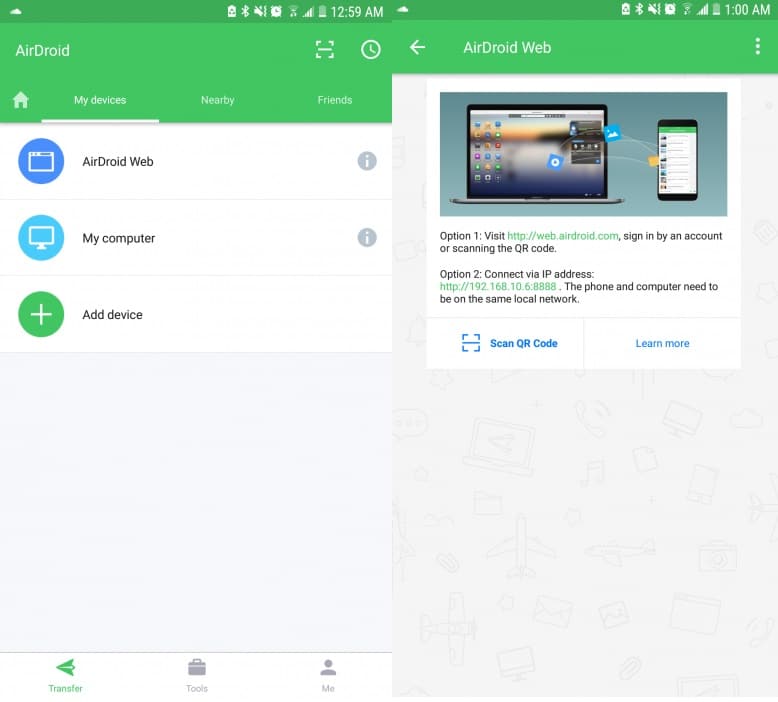
- On your computer, go to the following URL: http://web.airdroid.com/. A QR code would be displayed on this web page.

- On your phone tap on Scan QR Code and point your camera towards your computer screen.
- It should instantly recognize the code and give you the ability to connect. Tap on Sign In.
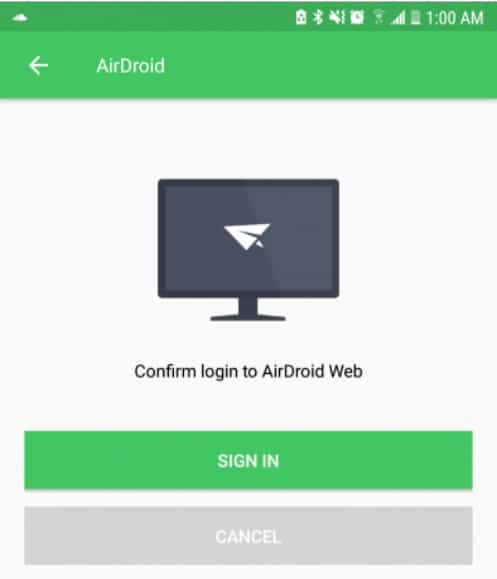
- Here’s the fun part, click on the displayed file shortcut. Once you have done, an explorer would open. Now navigate to the folder where you want to upload your file (s).
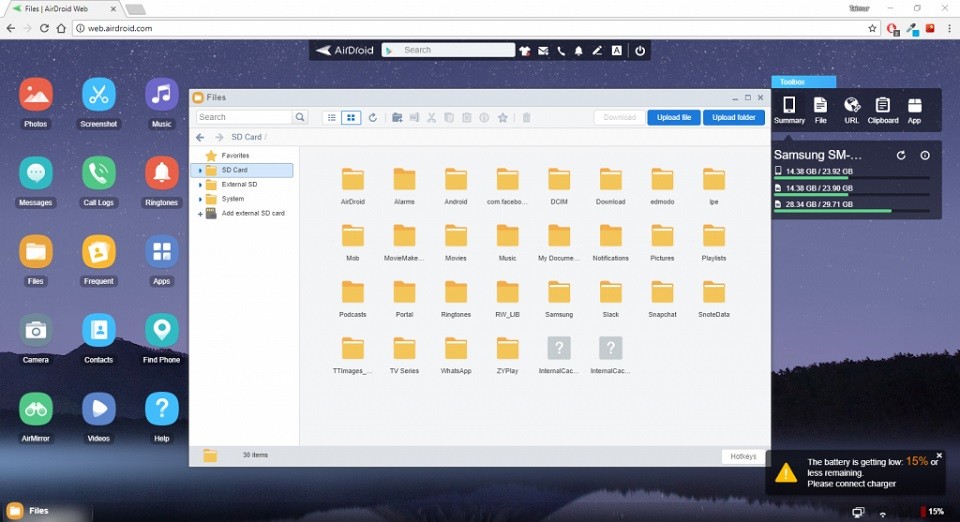
- Once you are in the correct directory, click on download and a window of the local explorer will open allowing you to choose the files to download.
- Select individual files, a set of files, or complete folders to download, and click Open.
- Once the download is complete, the files will appear in the AirDroid web browser.
Do note,
- You can use AirDroid without registering, but if you do, your preferences will be saved and you will not need to scan the QR code each time you want to transfer data.
- You can also simply drag files from Explorer on your computer to the AirDroid web browser.
Why choose AirDroid To Transfer files Wirelessly between Android and PC?
As with every application, there is always an alternative. Need to move files between your phone and computer? The AirDroid app can exchange files with Windows.
AirDroid was created for the sole purpose of allowing users to transfer files, but it has become much more than that. It now mimics a complete desktop environment on your computer and reflects most of the essential features of your smartphone, such as messaging, calling, and so on.
If you have problems with the steps listed or if you are stuck somewhere, please contact us in the comments and we will answer you as soon as possible.