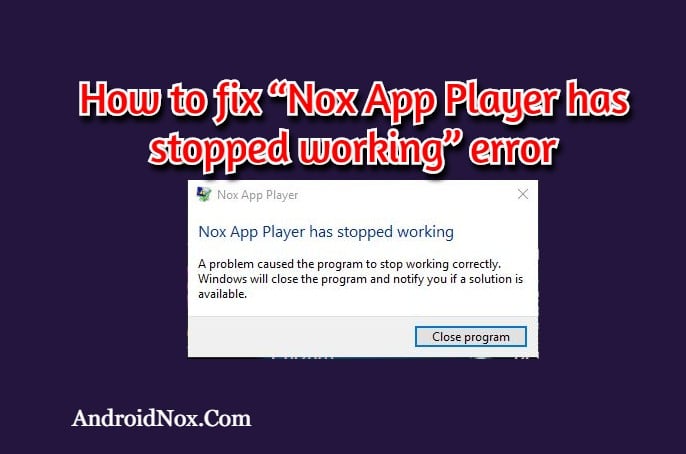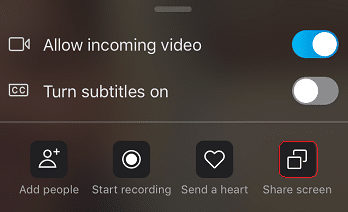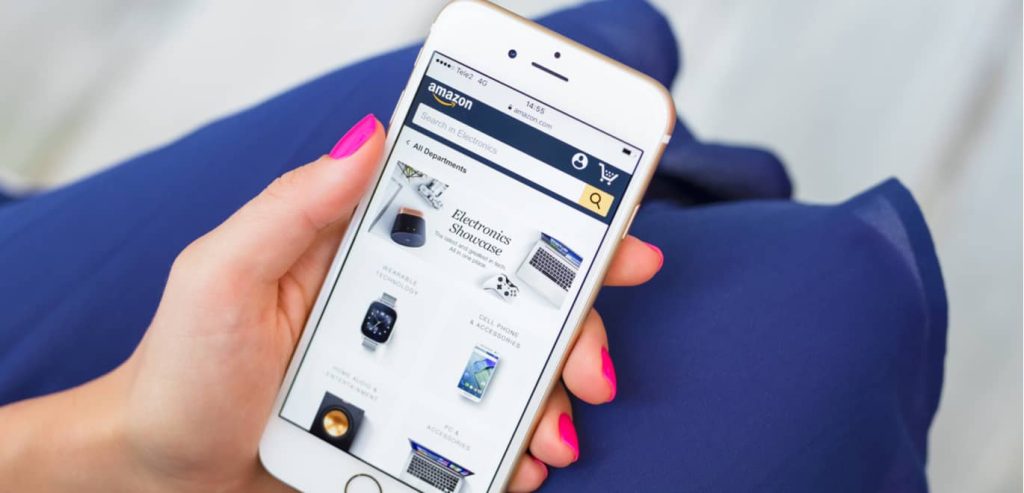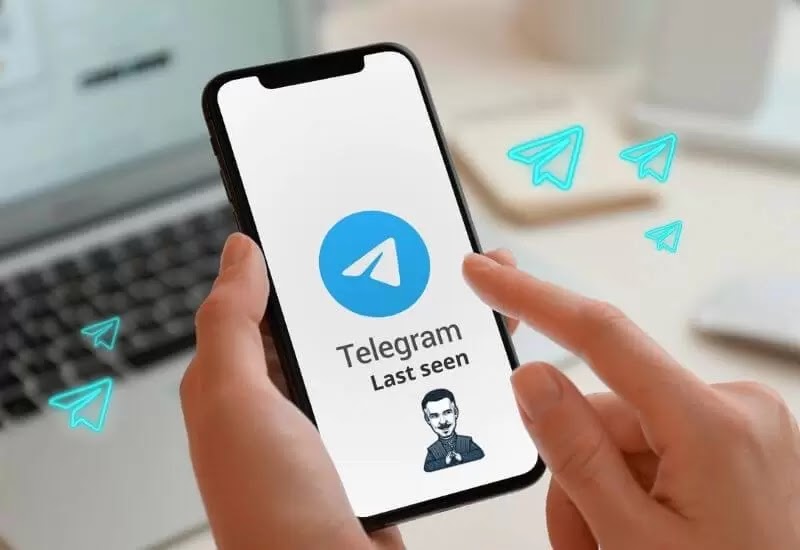Screen recording is becoming very common, and this way people use to create instructional videos or they create videos to share with there colleagues and friends about how they do work on their laptop or computer. Windows technology has also done great work about this feature.
In this article we will discuss about how to record screen on your Windows Laptop, by using the simple and easy method.
How to Record Screen on your Windows Laptop
This guide will instrust you about how you can capture screen recording on your laptop runningon Windows 10 and Windows 11.
Use Xbox Game Bar to Record Screen
The faster and easy way to record screen on Windows laptop is through Xbox Game Bar that is preinstalled in your device. Here is how to use it:
- Press the Windows key + g on your keyboard.
- Or you can search for the Xbox Game Bar, now open the app.
- In the upper left corner look for the Capture window.
- Select the Capture icon alternatively from the top toolbar.
- In the toolbar select the Settings gear.
- From the left side of the pop up window, select the Capturing option.
- If you want to record just audio from the app and microphone, choose All, None or Game under the Audio to Record. When you are done, close the Settings window.
- Now, launch the app or game that you want to record.
- Then, open the Xbox Game Bar and choose the Record icon from the Capture window.
- You will see a timer window appeared in the upper right corner of your screen showing that your video is being recorded.
- Select Stop icon when you have finished recording.
- To view your recording open the Xbox Game Bar or select the Game clip Recorded pop up notification.
- You can view your recording by going to the Gallery icon or by selecting Open File Location to watch your video in File Explorer on your laptop.
That’s it, you have done it successfully.
You can also use third party Apps to record screen on your Windows laptop. Here is a list of commonly used third party apps for screen recording on Windows laptop:
- Fireshot: https://getfireshot.com/
- ShareX: https://getsharex.com/
- VLC: https://www.videolan.org/
- Screenpresso: https://www.screenpresso.com/
FAQs:
Q: How to record screen in Windows laptop?
Ans: If you are using a laptop with Windows 10 or Windows 11, you can follow the above guide to record screen on your laptop.
Q: Can recorded screen be shared?
Ans: Yes, you can share your screen recording and you can also do editing in your recorded videos by using the third party apps mentioned in the above guide.
So, this was an easy and simple guide for you to help you about how to record screen on your Windows laptop.
For more tech updates and how to guides, stay with us.