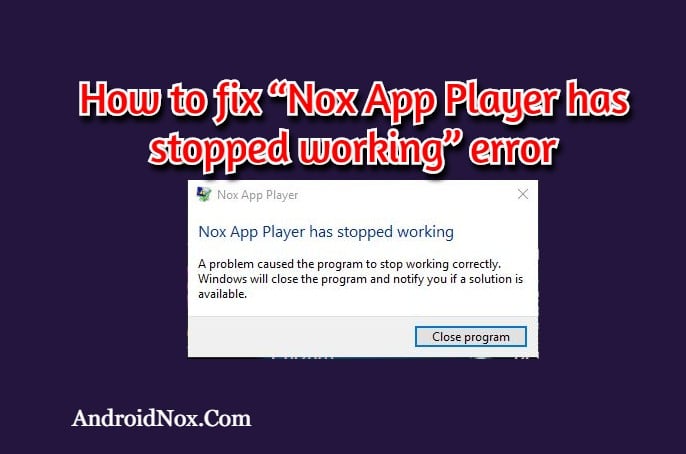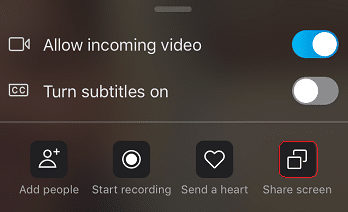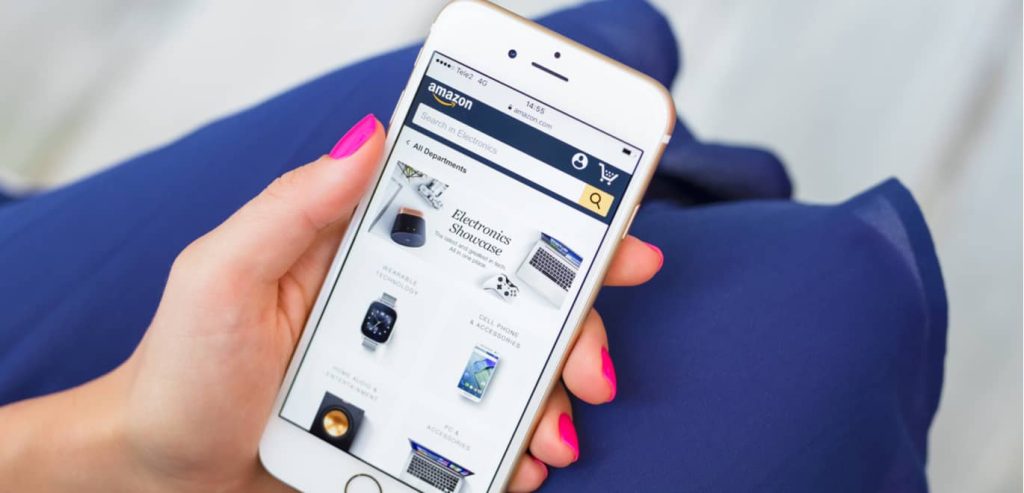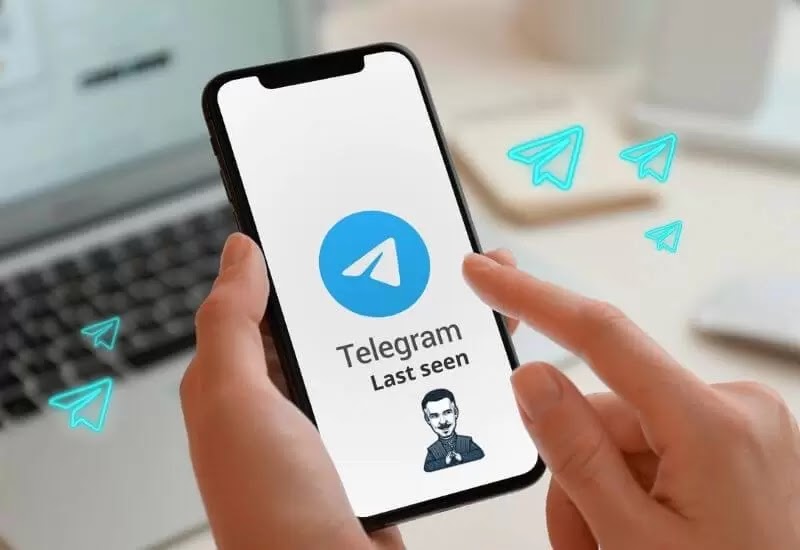Whether you want to showcase your talents on social media or create content for professional purposes, recording your own video content has become an essential need. This blog will introduce three workable ways and show you how to record yourself on MacBook, allowing you to choose the best webcam recording software that suits you for recording yourself effectively.
Record Yourself on MacBook via FonePaw Webcam Recorder
Now, to meet the increasing demands for recording on MacBook Pro, there are many effective webcam recording software in the market. Among these software, FonePaw Webcam Recorder outperforms in both recording quality and user-friendly functionality. With its support for exporting recordings in multiple formats and the added convenience of basic editing capabilities, FonePaw Webcam Recorder provides a seamless solution for your self-recording needs.
Key Features of FonePaw Webcam Recorder:
- High-Quality Video Capture: Capture webcam videos at up to an impressive 4K resolution and smooth 60 frames per second (FPS), ensuring your recordings are sharp and detailed.
- Picture-in-Picture Mode: This feature allows you to record both your screen and webcam simultaneously in picture-in-picture mode. It’s ideal for creating engaging content where your reactions or facial expressions are essential, such as gaming sessions or tutorials.
- Editing Toolkits: Empower your recordings with real-time editing capabilities. Enhance your videos with customizable effects like shapes, lines, text, graphic numbering, and image overlays to make your content visually appealing.
- Multiple Output Formats: It supports a variety of output formats, including MP4, MOV, WMV, and more, giving you the flexibility to choose the format that suits your needs.
- Enhanced Security and Stability: With FonePaw Webcam Recorder, you can record your webcam videos with greater security and stability, ensuring that your recordings are reliable and glitch-free.
The above outstanding features have made FonePaw Webcam Recorder perfect for recording yourself on Macbook Air and other Mac devices. Now, let’s follow the step-by-step guide below to record yourself with ease!
Step 1. Install FonePaw Webcam Recorder on your Mac.
Step 2. Then hit Webcam Recorder to activate it. If you wish to record your webcam with audio, simply click on the Audio Recorder icon located at the bottom left to choose your preferred audio source.
Step 3. Click the REC button to start recording yourself. When you have finished, tap the Stop to save the recording. Finally, the recording will be saved on your Mac for your convenience.
Record Yourself on MacBook via the Built-in Photo Booth
If you want to be free from installing software to record yourself on iMac, you can turn to the built-in Photo Booth on Mac devices, which allows you to add stylish filters and effects during your recording, adding creativity and fun to your captures.
In the following sections, we’ll explore how to easily record yourself using Photo Booth.
Step 1. Access the Spotlight Search bar and enter “Photo Booth” to locate the app.
Step 2. Hit the video camera icon in the lower-left corner. If you like, check the Effects button to add a fancy effect to your video.
Step 3. Initiate your recording by clicking the central red Record button. When you’ve finished, merely click the same button once more to cease recording.
Record Yourself on MacBook via Online Webcam Recorder
If you prefer not to install software or lack storage space on your Mac for downloads, you can still record yourself using online tools like Screen Capture. Screen Capture is a free web-based screen recording tool offered, enabling you to capture both your webcam video and screen activity. It is compatible with multiple operating systems to capture webcam and screen content online without the hassle of software installations.
Step 1. Visit the Screen Capture website to launch the webcam recording tool directly in your web browser.
Step 2. Initiate the webcam recording process by clicking on the Start Recording button. The website will request access to your webcam and microphone.
Step 3. To end, click Stop Recording and then choose Download to save the file.
Conclusion
After the detailed guides show you how to record yourself on your MacBook, you will find it easy to record yourself with the above 3 methods. But compared to Mac’s built-in recording tool and other online recorders, the way you use FonePaw Webcam Recorder to record yourself is the best, since it is very secure, stable, and feature-rich, so it will definitely be the best solution for you.