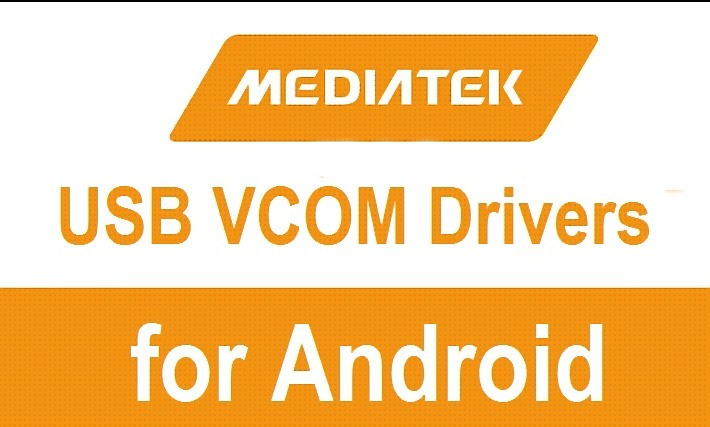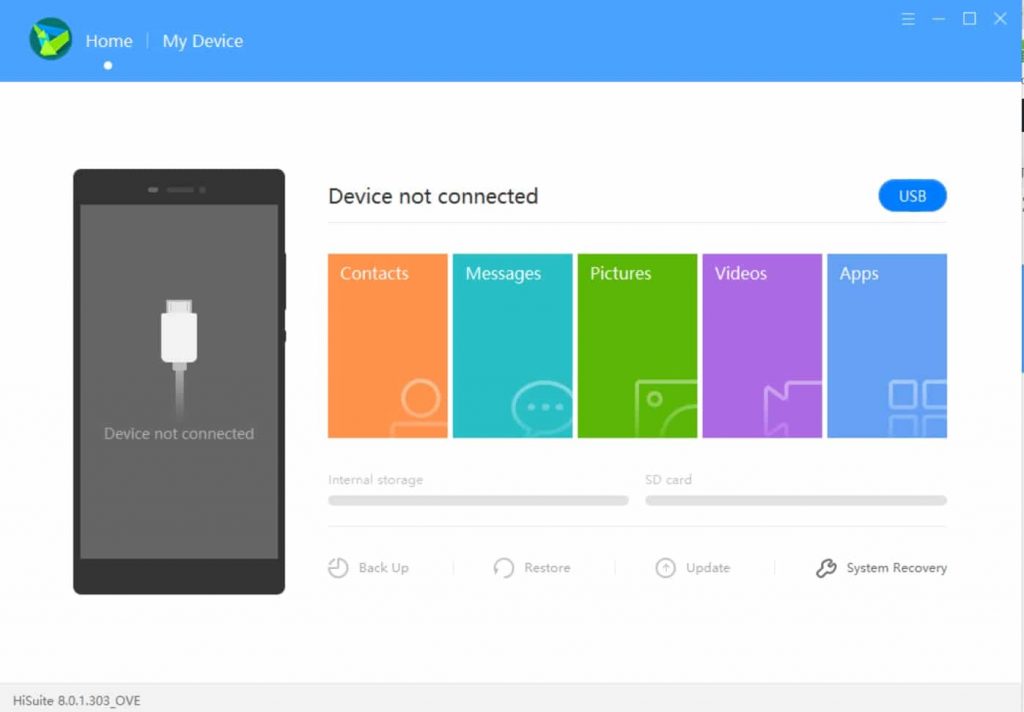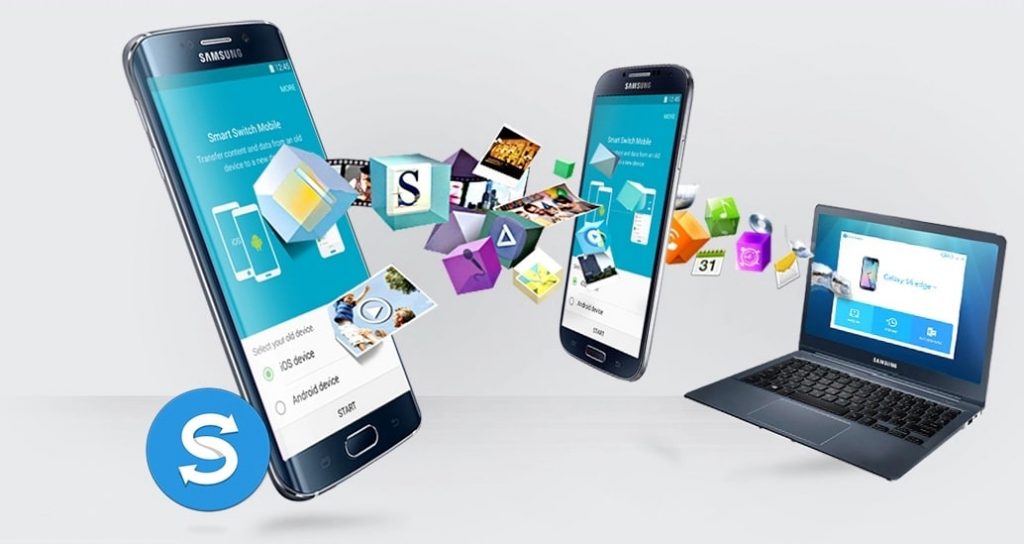If you are an Android user, you should know that there are a lot of tricks and hacks you should be aware of. In this article, we will talk about the USB debugging option of Samsung Galaxy S8 and S8 + and guide you how to activate it on your smartphone.
USB debugging in any Android smartphone is very important when you want to connect your smartphone to your computer. Without enabling USB debugging, you will not be able to connect your smartphone to your PC. This option is present in the developer option which must be activated. Without activating the developer option, you will not be able to access the USB debugging option.
About Samsung Galaxy S8

The Galaxy S8 smartphone was officially released in April 2017 with a Super AMOLED capacitive touchscreen. The screen size is 5.8 inches supporting the resolution of 1440 × 2960 pixels protected by corning gorilla glass 5 technology.
The software version installed there is Android 7.0 (Nougat), upgradeable to Android 9.0 (Pie) powered by an Octa-Core processor. The internal memory of the phone includes 64 GB with 4 GB of RAM and also supports the micro-SD card for additional storage. The phone’s camera includes a 12MP primary camera with LED flash, including features and a Dual 8MP + 2MP secondary camera for selfies.
The phone’s connectivity support includes WLAN, Bluetooth, GPS, NFC and USB. The phone is powered by a 3000 mAh Li-Ion battery and is available in a variety of different colors. The sensors on the phone are fingerprints, iris scanner, accelerometer, gyroscope, proximity, compass, barometer, heart rate and Sp02.
Guide to enable USB debugging on Samsung Galaxy S8 / S8 +
Before continuing, you will need to activate the “developer option” on your Samsung Galaxy S8 / S8 +. To do this, follow the steps below:

Steps to activate the developer option
Step 1: Go to “Settings” on your Galaxy S8 / S8 +.
Step 2: Now go to “About phone -> Software information”.
Step 3: In “Software information”, you will find the “Build number” option. Press it several times until you get a pop-up message stating that “the developer option has been activated or you are now a developer”. In addition, if he requests a password, pattern or pin, enter the current pin, password or pattern.
Step 4: Also make sure the developer option toggle is “ON”.
Steps to enable the USB debugging option
Step 1: Go to “Settings – About phone”, then press “Developer option”.
Step 2: In the Developer option, look for the “USB Debugging” option.
Step 3: Finally, press the “USB Debugging” option to activate it.
Here you have successfully activated the Developer option and then the USB Debugging option on your Samsung Galaxy S8 / S8 +. I hope this article has helped you in a simple way. If you have a question related to this post, let us know in the comments section.