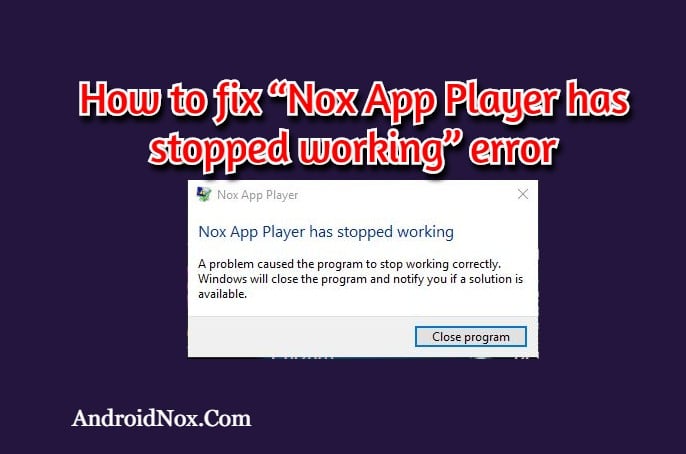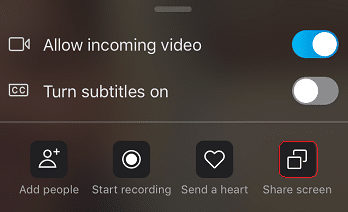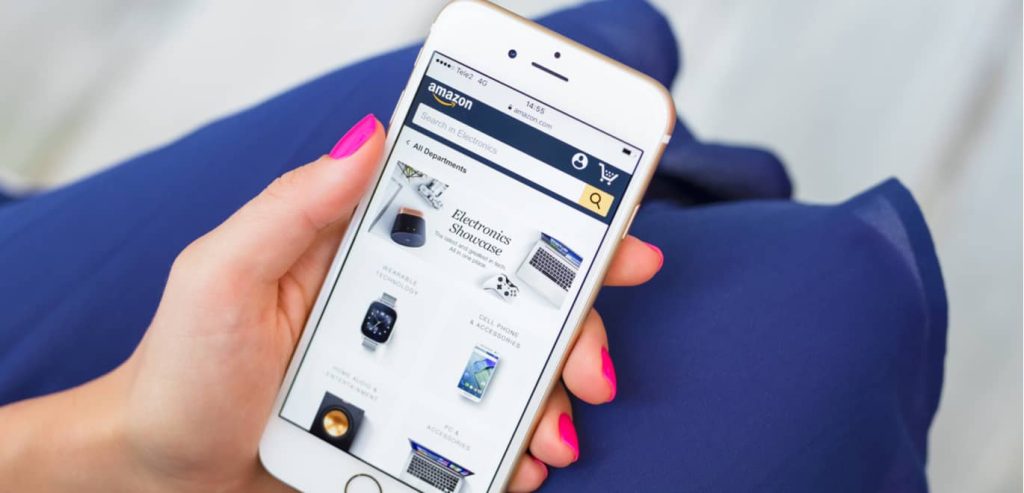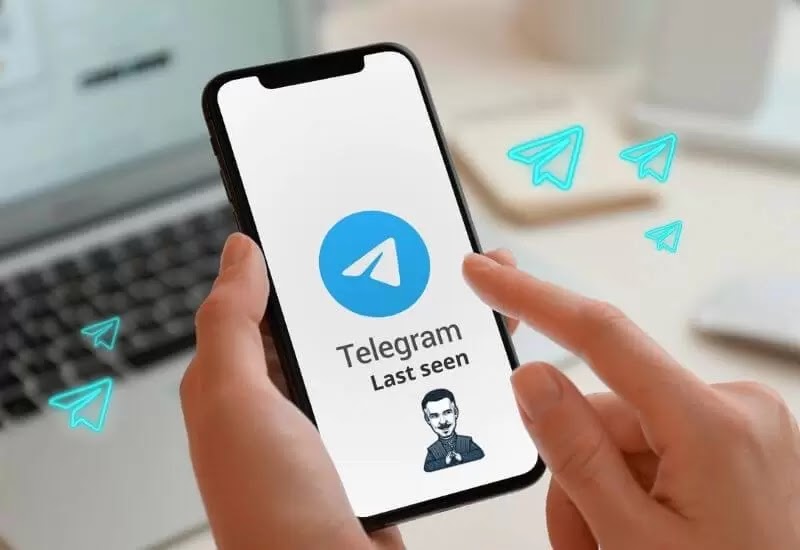If you are an AI Technology lover, and use ChatGPT in your daily life, then you must love to know about quick and smooth access to ChatGPT with just one click on your Windows system. You must be searching to know about how to access ChatGPT without any distraction.
In this article we will discuss about how to install ChatGPT as a Windows App and get switched to it with just one click. This way you can save your time and do your task perfectly.
How to Install ChatGPT as a Windows App
You need to have the open source project installer from GitHub or to create any custom app shortcut with your web browser to install ChatGPT as a Windows App.
Follow the given ways to install ChatGPT as a Windows app.
ChatGPT Desktop Application
Follow the given steps to download and install ChatGPT Desktop Application:
- From GitHub download the latest ChatGPT Windows Installer file.
- Double click on it to open.
- To run the downloaded file, click on More Info from the Windows Smart Screen.
- Now, click the Next option to go to the ChatGPT setup wizard.
- After following the on-screen instructions, click the Finish button to open ChatGPT.
That’s it, you have successfully installed ChatGPT as a Windows app, you may personalize the app interface by going to the Preferences option, as theme, scripts and other things.
Use Microsoft Edge to Install ChatGPT as a Windows App
You can also install ChatGPT as a Windows App from your Microsoft Edge browser, without installing any installer file. Here is how to do:
- From the Start Menu, open the Edge Browser.
- Open ChatGPT in a new tab.
- From the upper right corner, click the three dotted menu.
- Go to Apps option from there.
- Then, click on the Install this Site as an App option.
- Assign any name to your app and tap the Install button.
- You can click the Edit button if you want to personalize the app according to you.
That’s it, you have done.
Click the three dots menu to pin the App to the Taskbar or Start menu.
FAQs:
Q: Can I install ChatGPT as a Windows app from Google Chrome?
Ans: Yes, open the three dot menu from Google Chrome, then click the option More Tools> Create Shortcut> , give a name and finally click the Create button.
Q: How to install ChatGPT from Microsoft Edge browser as a Windows app?
Ans: Follow the above read to install ChatGPT as a Windows app from Microsoft Edge browser.
So, we have shared different methods to download and install ChatGPT as a Windows app on your Windows system, Google Chrome and Microsoft Edge have almost the same procedures for the task, that we have shared in above read and in FAQs.
For more tech updates and how to guides stay with us.