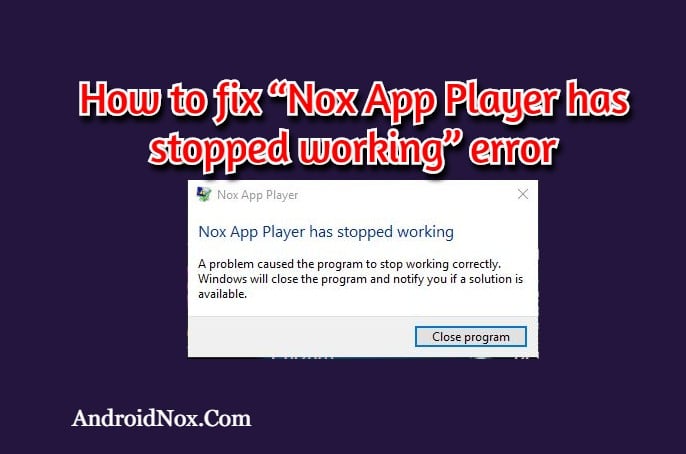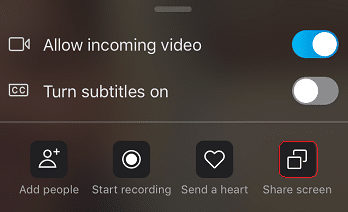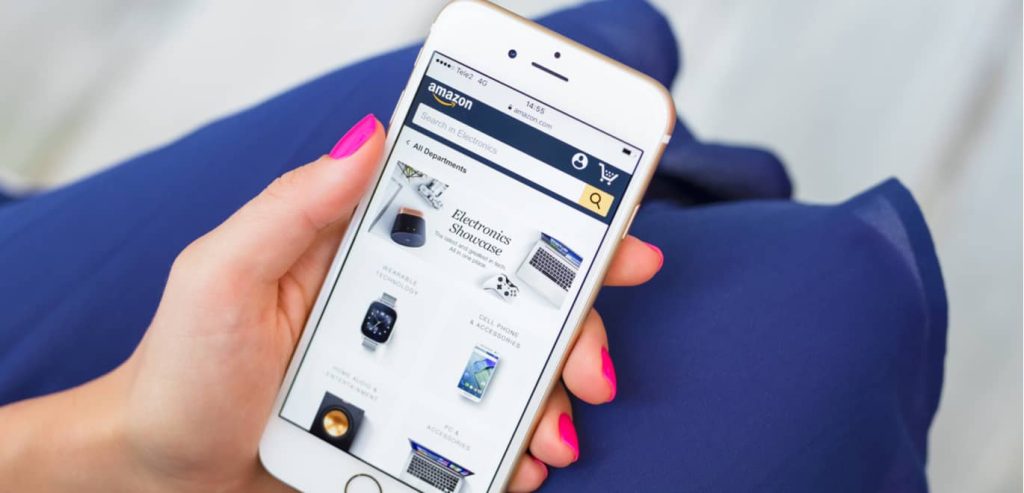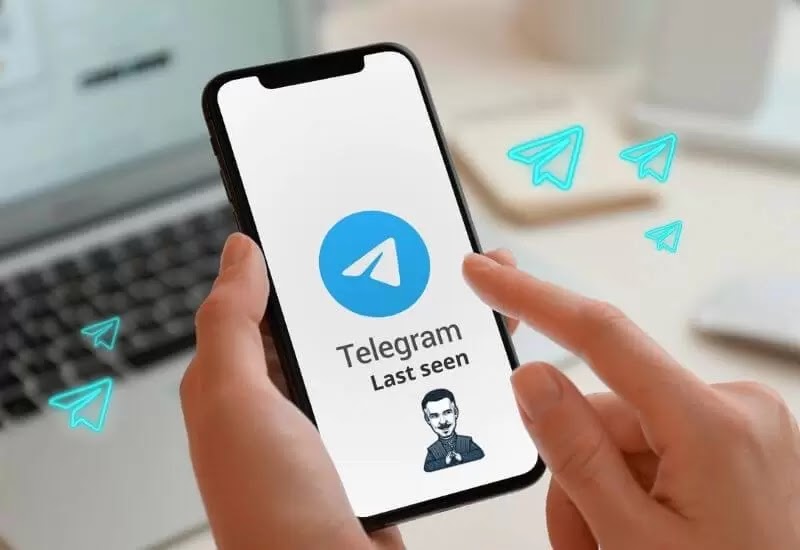Technology offers you unlimited facilities that you may gain with just some easy clicks on your computers, mobiles and other devices. As a clipboard in a computer is a storage area where your data remains for some temporary basis when you copy the data from somewhere.
Where the Windows has an inbuilt clipboard history, it works a bit differently on Mac devices with some of its own limitations. In this article we will discuss about how to see Clipboard Copy Paste history for free on Mac devices.
How to See Clipboard Copy Paste History for Free on Mac
Here are three easy ways described for you to see clipboard copy/paste history for free, spending not a penny on your Mac device.
Use of Macs Inbuilt Clipboard
Apple’s macOS has some limitations with its inbuilt clipboard, follow the given procedure to access the clipboard history of Mac:
- Copy the Text that you wish to paste somewhere.
- Next, on your Mac open the Finder App.
- Go to the Edit button, under this button search and click on the Show Clipboard option.
There you may see the only one copied entry, as you know that Mac works with some limitations in its inbuilt clipboard copy paste history.
Go to Clipboard History from CopyClip on Mac
To overcome the limitations of Mac’s inbuilt clipboard history, you may use third party Apps for free to access the multiple copy entries, here is how to do:
- Go to the Mac’s AppStore and download the app CopyClip.
- After the download gets complete, you will have a small Paper Clip icon on the top status bar of your screen.
- Next, try to copy multiple texts at once, all you will copy will start to get stored under that Paper Clip icon.
- Now, use the mentioned shortcut or click on the text to copy the text from CopyClip to Mac’s own clipboard.
- Now, use the +V command to paste the copied text anywhere you wish to copy.
You will also have the option to Choose your Preferences if you want to make any changes.
Use of Clipboard App
You may also access your entries history by using the App Clipboard in your Mac. Here is how you may use this app:
- Download and launch the Clipboard app from your Mac’s AppStore.
- On the top status bar of your screen you will see a small Copy icon.
- The copied stuff gets stored under this section, now click the word you want to paste.
- Next, to paste the copied word anywhere you wish to paste, press the +v command.
So, that’s how you can see what you have been copy-pasting on your Mac.
FAQs
Here’s a list of some frequently asked questions to help you understand copy-paste history more easily:
Q: Can I see all clipboard history on Mac?
Ans: You may only see the most recent thing that you have added to your clipboard, you may use third party apps to see the whole history.
Q: Where are the clipboard files stored on Mac device?
Ans: You may locate the clipboard files through the Finder Menu in the top Toolbar.
So, this was an easy guide for you to access and see the clipboard copy paste history for free on your Mac devices using three different methods.
For more tech updates and how to guides, stay with us.