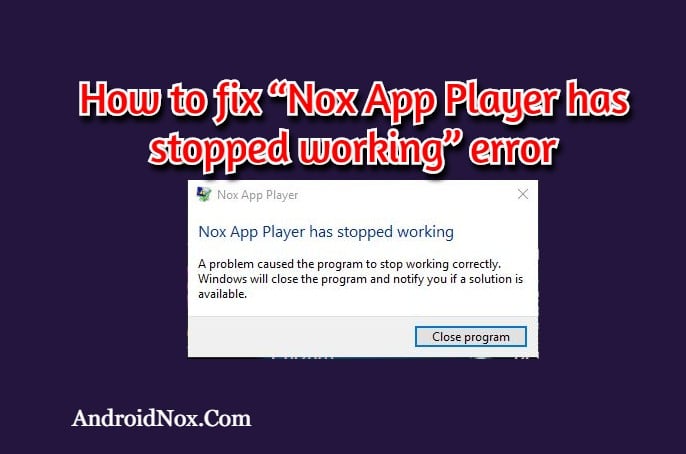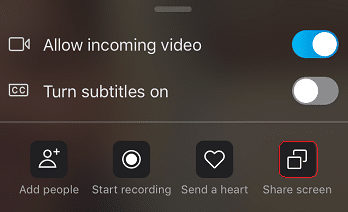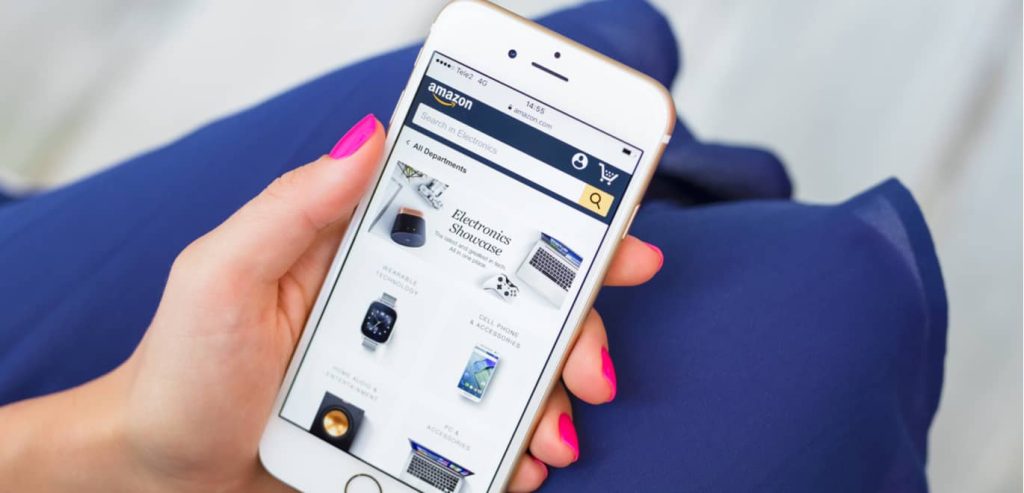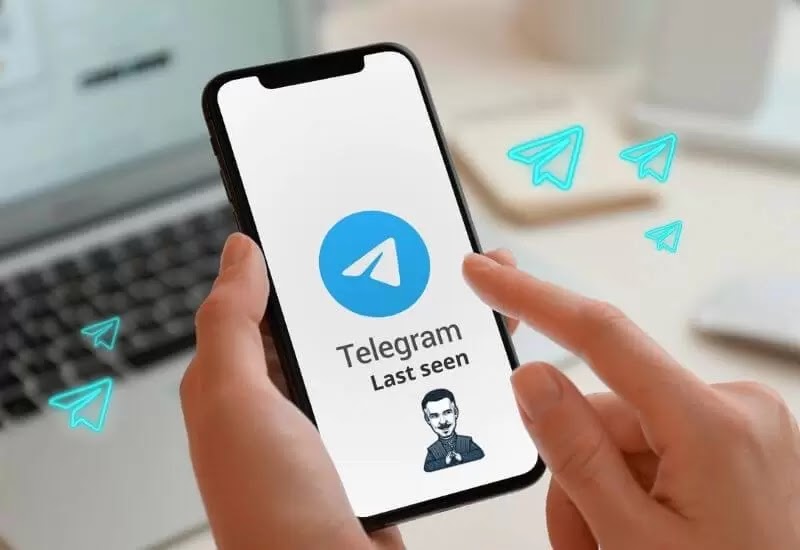Online technology can be used to do anything, and to use this technology we need a strong internet connection. We can use internet connection in different ways.
In this article we are going to discuss about how to share WiFi with your Windows PC and Mac to use the internet connection to perform different online tasks.
How to Share WiFi with Windows PC and Mac
Here we have described different methods with detail to share WiFi with Windows and Mac for you.
Share WiFi with Windows PC
Follow the given step by step guide to connect and share WiFi with your Windows PC:
- First connect your Windows PC to the WiFi Direct hotspot.
- Now, go to Settings.
- Click the Network & Internet and then go to the Proxy option.
- Now, enable the Use a manual proxy server.
- Now, enter the port and server shown in Netshare app on your smartphone.
- Finally, click the Save button.
And that’s it you have done it.
Share WiFi with Mac
Follow the given steps:
- Connect the Mac with the created WiFi direct hotspot.
- Now, tap on Details next to the WiFi name provided.
- From the sidebar, select the Proxies option.
- Now turn the toggle On next to Web Proxy (HTTP).
- Now, enter the server and port from the Netshare app.
- Next, do the same process for Secure Web Proxy (HTTPS).
- Now, to save the proxy settings press the OK button.
That’s it, you have done it.
FAQs:
Q: Can I share WiFi with Windows PC?
Ans: Yes, you can share WiFi connection with Windows PC very easily, to perform different online tasks on your Windows PC.
Q: Can I share WiFi with my Mac?
Ans: As internet connnection is needed to perform any of your online tasks, so if you are using a Mac, you can share WiFi with your Mac also.
So, this read was to help you know about how to share WiFi with Windows PC and Mac by following some simple and easy methods.
For more tech updates and how to guides, stay with us.