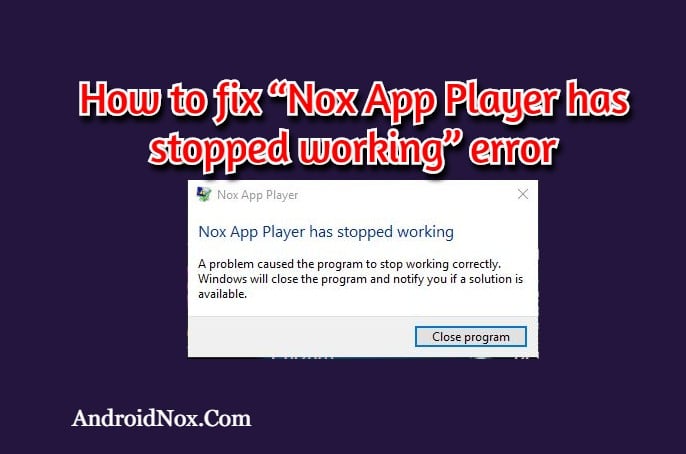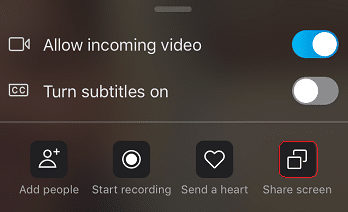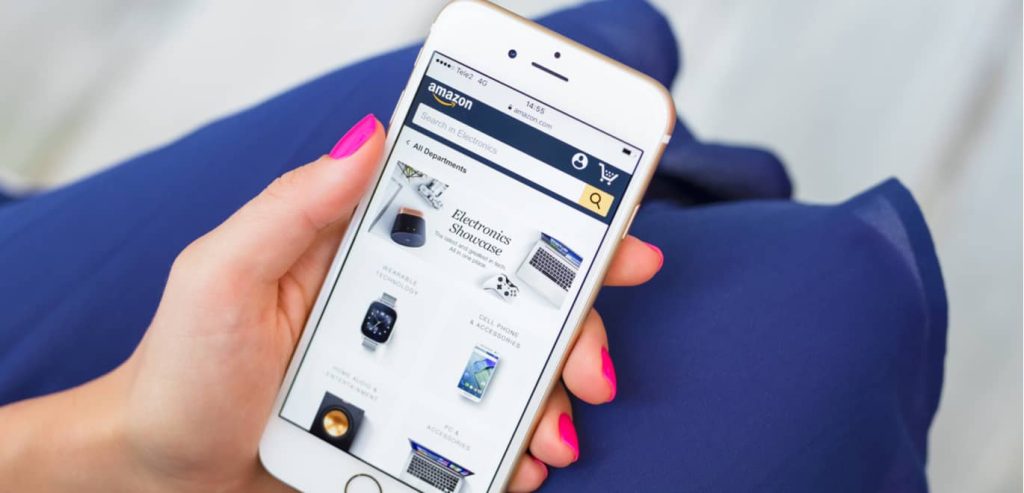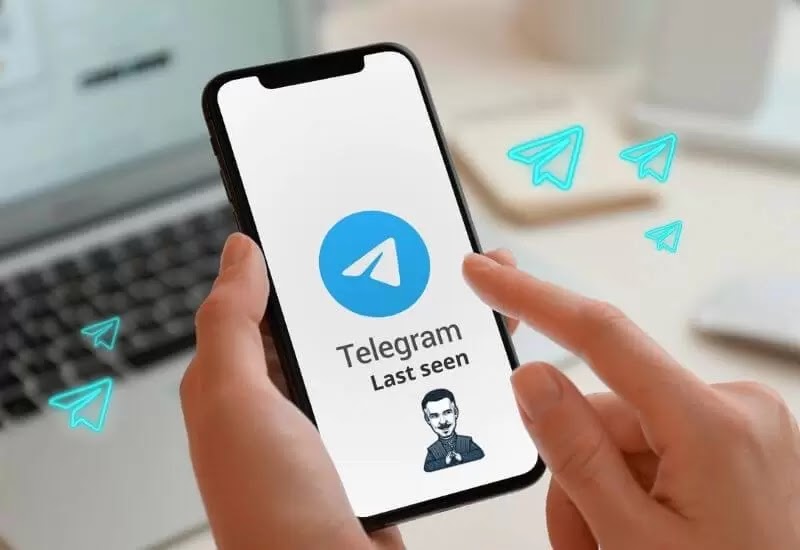In the first place, if you are wondering (actually) why is there an upside down question mark available and where it is being used to make sense. Then you will not be surprised by the answer.
In the Spanish language, a question is enclosed by two question marks. First, it starts with ¿ at the beginning of the question line and then with ? at the end of the question line.
This is necessary as Spanish people understand questions in written format that starts with an upside down question mark more accurately.
However, in today’s times, we can see many use cases of the upside-down question mark in social media posts, user titles, and graphic design projects too.
Here we are talking about how to type an upside down question mark on a phone, macbook, windows laptop or iPhone and Android mobiles. We will also show you the keyboard shortcuts and other ways to do an upside down question mark. Here’s how:
Easy Method: Copy and Paste Upside Down Question Mark
Before we go deeper and device-wise guide, you can read the best way to do an upside down question mark on any device at any time.
Follow the simple steps:
- Long press and on ¿ Text options will appear
- Tap on the Copy option
- Now open chat or any text editor and long press
- From the options, tap on the Paste option
- Your copied ¿ will appear immediately
Yes, you can just copy ¿from here and paste it anywhere you want.
This is the same process you do for copying Facebook text posts, copying phone numbers, and copying other text on your iPhone, Android Mobiles, and other devices such as iPad, PC, or any tablet.
Now check how to actually type upside-down question marks on every device you may use.
Upside Down Question Mark on MacBook (air and pro)
If you own a Mac (MacBook Air or MacBook Pro) you can easily type an inverted question mark.
Watch Video:
Here’s how:
- Open the text editor on your Mac
- Press Shift+Option+? at the same time
That’s it, an upside down question mark will appear and you can repeat the same process for every time you need to type an upside down question mark on any document or text.
You can also check the screenshot for Mac keyboard:
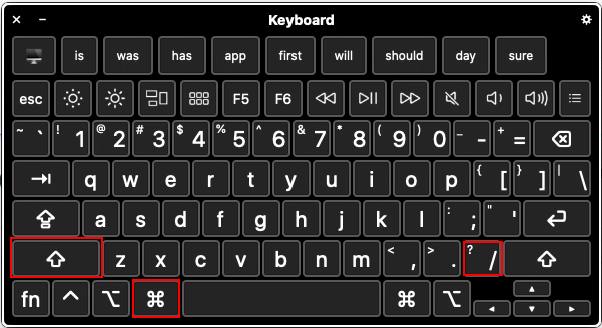
Upside Down Question Mark on Windows 10 (laptop or pc)
No matter if you are using a computer or a laptop with Windows 10 installed. You can easily do an upside-down question mark using a Windows keyboard. Here’s how:
- OpenMS Word
- Press Ctrl+Alt+Shift+/ together
It will show an upside down question mark and this method works only in the Word program of Windows, for typing it on all other documents and text editors in windows, you can follow the Alt Codes option. Check below:
- Open any text editor on Windows or in your Browser
- Press Alt and keep your finger on it then type 168
You can also use Alt+0191 or Alt+6824 too.
Make sure you press Alt+168 together or type 168 while you are still pressing Alt as it works this way only.
Upside Down Question Mark on iPhone and iPad
Apple is providing the same keyboard shortcuts for iPhone and iPad devices. This is the best thing, as you can type an upside-down question mark with the same steps on your iPhone and iPad. Here’s how:
- Open any text editor on your iPhone
- Tap on 123 at the bottom left side of the keyboard
- Find? and long press it will show a popup
- It will show ?¿ in a popup, select ¿ from there
That’s it, you will see an inverted question mark just typed on your text editor in iPhone or iPad (depends on which device you performed the method on).
Upside Down Question Mark on Android Mobiles
If you are using a smartphone powered by Android operating system, you can use the Android keyboard to easily type an inverted question mark. The mobile phone company doesn’t matter here, if you are using an android phone from Samsung, Oppo, Realme, Redmi, OnePlus, Miami, Vivo, Tecno, Infinix, Google, and Huawei, or any other, the steps are the same .
- Open text editor (message editor or notes app)
- Tap on the ?123 button from the bottom left corner of the keyboard
- Find? button and long-press on it
- From the popup select ¿
That’s it, an upside down question mark has been inserted into your text. That’s how you can easily do it on android devices.
Upside Down Question Mark on Chromebook
If you are using a Chromebook, then adding an upside down question mark is a breeze but the method is different from all other OS and device types.
Here’s how:
- Open any text editor and intimate the keyboard
- Press the Shift and Plus keys together
That’s it, you will have the upside down question mark inserted on your current text.
Upside Down Question Mark on Google Docs
As everybody now uses Google Docs to create and share documents all around the world, we should understand how it works for inserting special characters too.
Watch Video:
Here’s how:
- Open Google Docs and create a new document or select one
- From the Menu, click on the Insert option
- From there, click on Special characters
- Using the little search option, type Inverted Question Mark
- It will show you ¿ at the left side box, click on it
That’s how you can insert an upside down question mark on a Google Doc, you can also go to Menu > Insert > Special characters and then draw ¿ or any other text and it will show the exact character you may be looking to insert at the box available at the left side, you can then choose your character and insert for free.
With all of this, if you are using a Spanish keyboard, all the upside down exclamation mark characters and the inverted question mark will appear on your keyboard and you don’t have to use tricks also, you can press Alt+? for a Spanish keyboard to insert ¿ easily.
So, that was all about how to type, insert or add an upside-down question mark into your documents on any device.
For more tech guides like this one, stay with us.