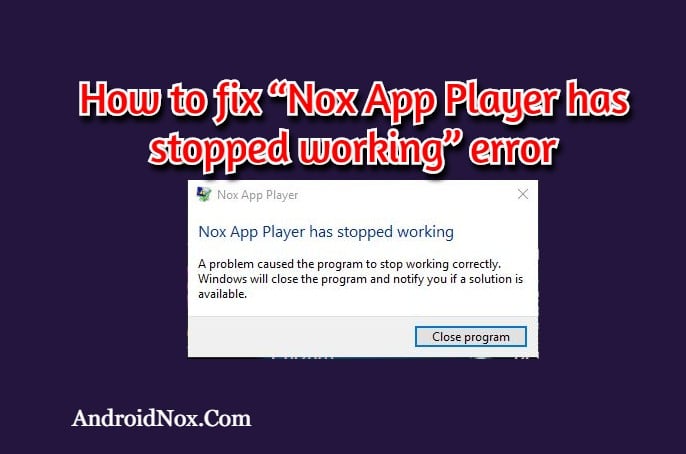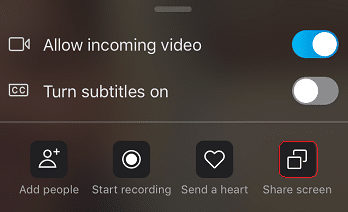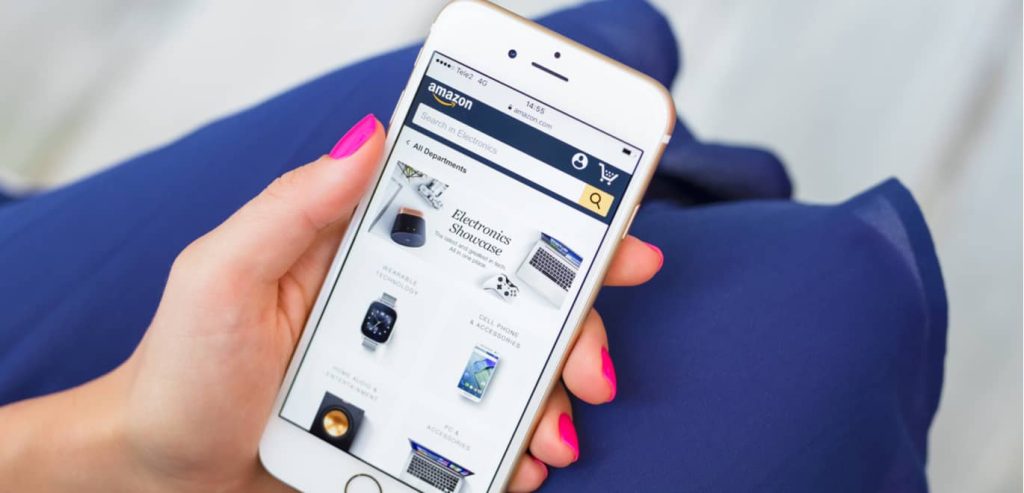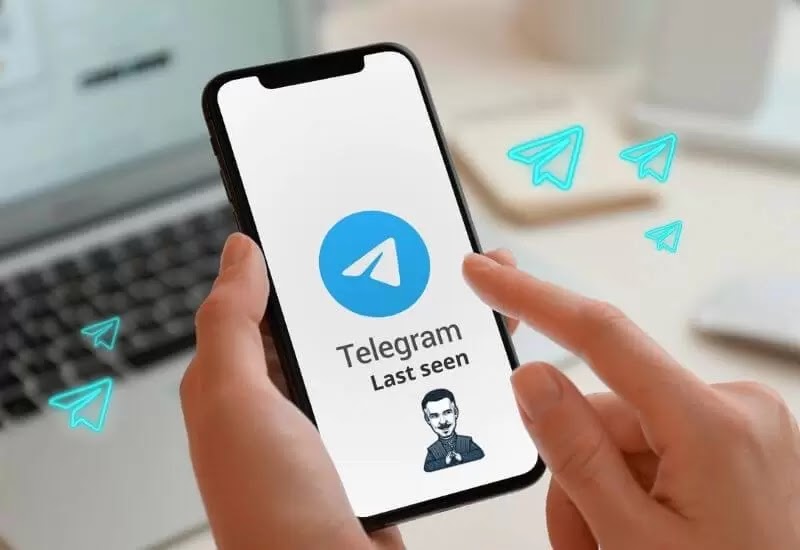If you are using video call technology on your iOS device Mac for your online business study or any friends & family meeting, and want to move freely while connected to the call, then you need to use your iPhone as a wireless webcam by using Continuity Camera feature.
In this article we will discuss about how to use Continuity Camera on your iOS devices, and use your iPhone as a wireless webcam while be on the video whether it be on Face Time, Zoom or Google Meet.
How to Use Continuity Camera on iOS devices
Before going to use the Continuity Camera feature you must know that what you need to have before using this feature. Here we have described the essentials:
- iPhone that is running iOS 16
- Mac that is running macOS Ventura
- iPhone 8/ XR or newer
- it will work for any type of video call app as Zoom, Face Time, Google Meet, Webex, etc.
- With these devices, you must have the same Apple account on both of your devices.
- WiFi and Bluetooth should be enabled on both devices.
- For Center Stage and Desk view iPhone 11/newer is required.
- For Studio light iPhone 12/newer is required.
- Enable Continuity Camera by going to iOS Settings> General> Airplay & Handoff. It will turn on by default.
For Video Calling Apps like Face Time, Skype, Zoom etc.
Follow the given steps if you want to use Continuity Camera feature and want to move freely while calling on any video app like Face Time, Zoom, Skype or any other:
- On your Mac open any Video Calling App as Face Time or Zoom or any other.
- From the menu bar at the top click the Video option.
- Click your iPhone’s name under the Camera option.
- Now, Mac will use the camera of your iPhone for calling and you can move freely by holding your iPhone in your hand.
- To disconnect the camera for video call click the Disconnect option on your iPhone.
For Video Calling Websites like Zoom, Google Meet etc.
Follow the steps given below:
- On your Mac in any browser, open the Video Calling Website- Google Meet or Zoom or any other.
- From the Video call interface click on the Settings option.
- From Settings go to the Video option.
- Click Camera from there, then select the name of your iPhone.
That’s it your Mac will now allow you to use your iPhone as wireless webcam.
You must have locked the screen and and must have your iPhone nearby to use this feature.
FAQs:
Q: Can I use Continuity Camera feature on front cam of my iPhone?
Ans: No, iPhone has not updated the feature to use front cam of iPhone in the Continuity Camera.
Q: Is it free to use Continuity Camera feature?
Ans: Yes you can use this feature for free.
Q: How can I use Continuity Camera feature while attending my online class on Zoom App?
Ans: You can use this feature for online class, meeting or for any video call, follow the above guide to do so.
So, this was a simple and easy to use guide for you if you want to know that how to use Continuity Camera feature on your iOS devices as Mac and iPhone, and make your video calling reliable for you.
For more tech updates and how to guides, stay with us.