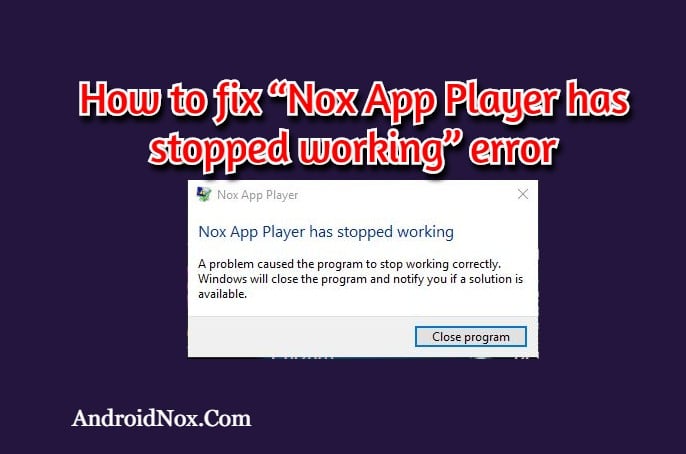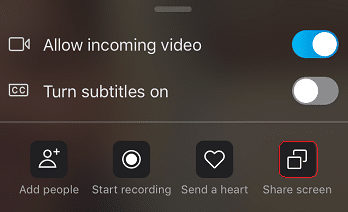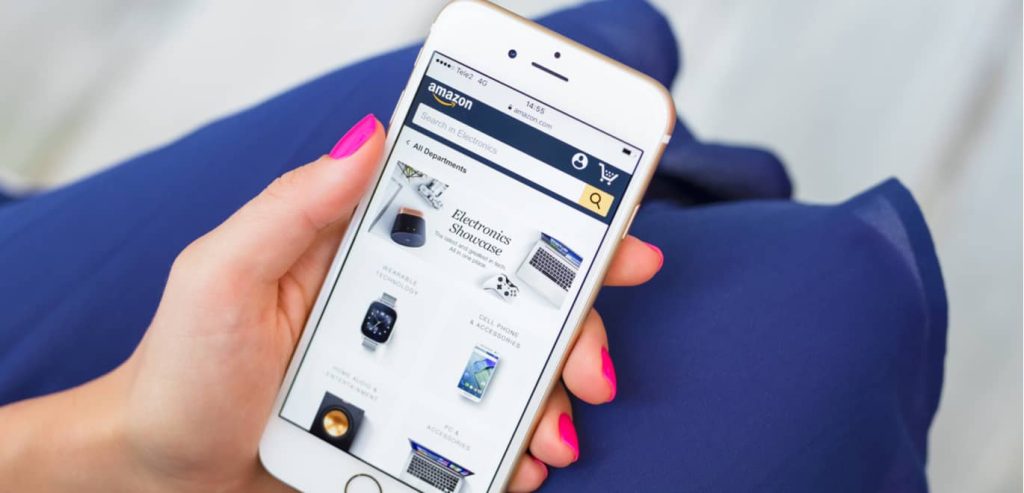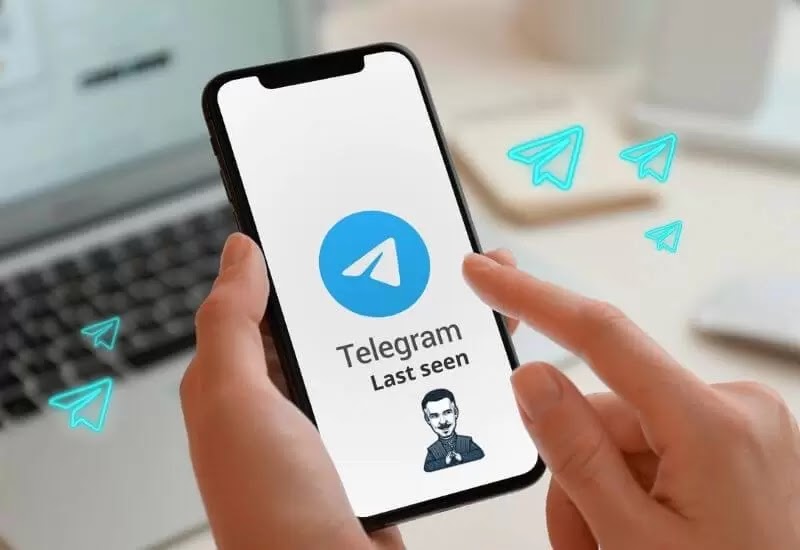Technology offers you to take and edit features on your different devices as you want to edit them, in new and updated Google Magic Eraser feature you may remove unwanted objects from any of your taken photographs, you may use this feature on your iOS devices as well as on other devices.
In this article we will discuss that how to use Google Magic Eraser on your iPhone or iPad in simple and easiest ways, so you may create a unique photo from your taken photo according to your desire.
What is Google Magic Eraser?
Google Magic Eraser is a powerful image editing tool that is available within the Google Photos app. With this feature, users can easily remove unwanted objects from their photos without the need for advanced image editing skills. The tool uses advanced algorithms and machine learning to identify the object in the photo that the user wants to remove, and then seamlessly removes it while keeping the background intact.
The Magic Eraser tool is simple and easy to use. Users can access it by opening their photo in Google Photos, selecting the Edit option, and then choosing the Magic Eraser tool from the list of editing options. Once the tool is selected, users can use their finger or stylus to highlight the object they want to remove. After a few seconds, the tool processes the image and removes the object, leaving behind a clean and seamless background.
While the Magic Eraser tool is a powerful editing feature, it’s important to note that it may not work perfectly in all situations. For example, if the object being removed is too complex or if the background is too detailed, the tool may not be able to remove the object completely. In these cases, it may be necessary to use more advanced editing tools or to seek the assistance of a professional image editor.
Overall, the Magic Eraser tool is a valuable addition to the Google Photos app, making it easier than ever for users to edit and enhance their photos. Whether you’re looking to remove an unwanted object, touch up a blemish, or improve the overall quality of your images, the Magic Eraser tool is a great option to consider.
How to Use Google Magic Eraser on your iPhone or iPad
To use Google Magic Eraser you must need to follow some requirements that are given below:
- You must have an active Google One Subscription.
- You may pick up the basic plan offering almost 100 GB of cloud storage.
- You must have the latest Google Photos app on your iPhone or iPad.
How to Use Google Magic Eraser on iPhone
Follow the given steps to use Google Magic Eraser on your iPhone:
- On your iPhone, from Apple App Store install or update the latest Google Photos app. And go to the picture that you want to edit or make any change in.
- Next, click the Edit button, to use the Magic Eraser feature switch to the Tools tab.
- Now pick the Erase option and mark or encircle the un-necessary object to remove them. You may also hide that un-necessary objects using the app’s suggestion.
- The objects will get removed from your photo in this way.
- And if you want to blend in or camouflage any object in any photo instead of removing them, you may disguise them by Camouflage option.
- By selecting this option the unwanted object will not be visible in your photo.
- Now, save the image into Google Photos by pressing the Save Copy button.
Use Google Magic Eraser on iPad
You may not find this feature in iPad, you need to download third-party apps in your iPad to get facilitated by this feature from Google.
FAQs:
Q: Can I use Google Magic Eraser for free on my iPhone or iPad?
Ans: Yes, you may use Google Magic eraser on your iOS devices for free if you have an active Google One plan.
So, this was an easy guide for you to follow if you want to know that how to erase or remove unwanted objects from any picture by using Google’s Magic Eraser on your iPhone or iPad.
For more tech updates or how to guides, stay with us.