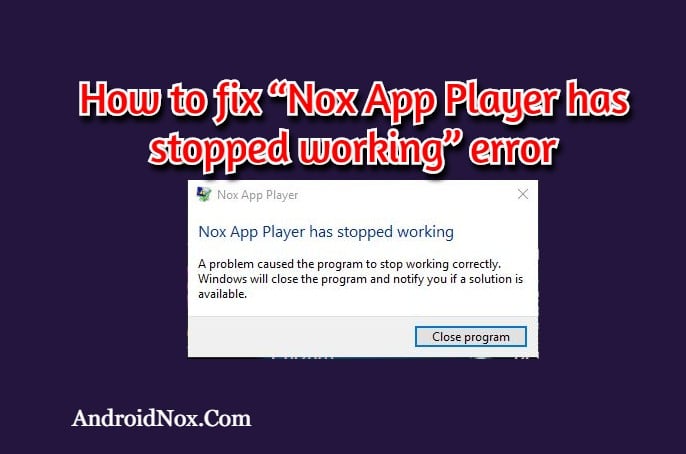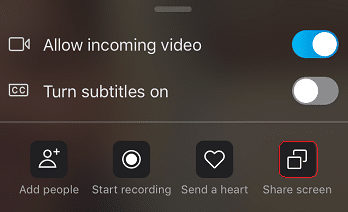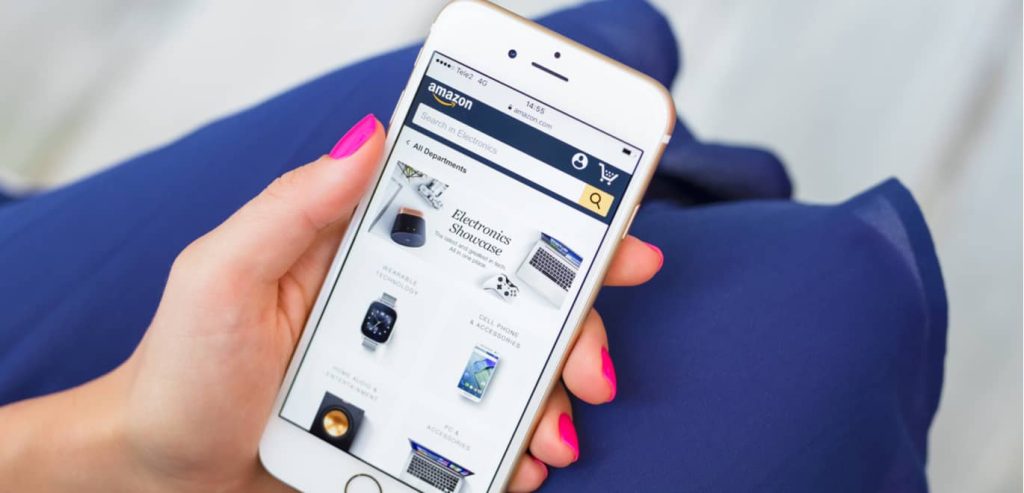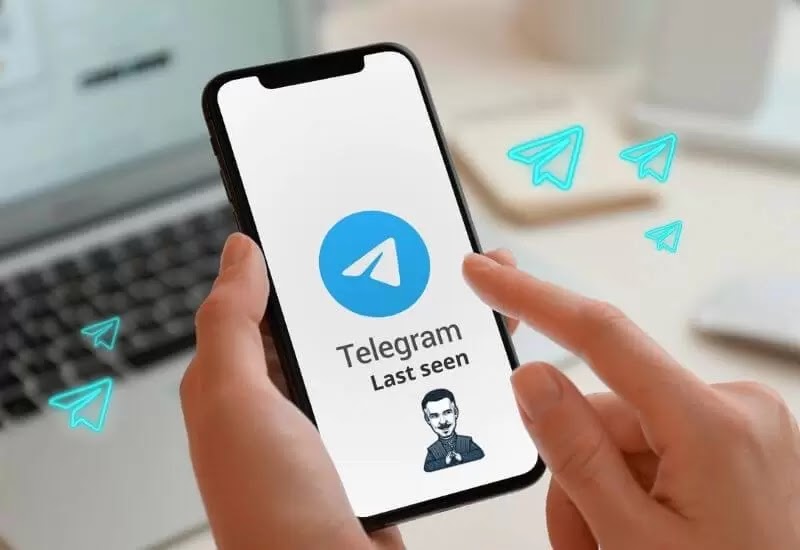MacBooks make the best use of technology for the working people, as they have best features for the ones who use MacBooks (Air or Pro) for their business work, Keyboard backlighting is a useful feature by which user may also be able to work in low light as this feature makes the keyboard keys visible even in low light or dark.
But some people may also get irritated by this feature of MacBook while working and in this article, we will discuss about how to turn off Keyboard light on MacBook to help such people.
NOTE: This guide will be useful for Macbook Air and Macbook Pro (new and old) versions.
How to Turn off Keyboard Light on MacBook
This feature by MacBook is no doubt of great help, but some people may have different issues as they may lose concentration on their work because of this lighting, they may want to save battery life of their device, they may prefer simple looks of their device instead of glowing with lights or they may be working in a place where light is already enough to work in.
So, let’s follow the given methods if you want to turn the keyboard backlight of your MacBook Air or Pro running Intel, M1/ M2 chips.
From Mac Settings
Follow the given steps to turn off the backlight of your keyboard on MacBook from Mac Settings, the described method is for latest macOS Ventura, others will also have the same steps with some little changes, so let’s start:
- From the top menu bar of your screen, click the Apple logo.
- Next, click on System Settings.
- From the sidebar on the left, select Keyboard.
- From there, drag the Keyboard brightening slider to the zero point if you want to turn the light completely off.
From Control Center
To turn off the keyboard backlighting from Control Center, follow the given method:
- from the top right corner of the menu bar on your screen, click the Control Center icon.
- Next, click the Keyboard Brightness button.
- Drag the slider down to disable the keyboard lighting.
Unable to find Brightness Button in Control Center?
If you are unable to find Keyboard Brightness button in Control Center, then follow the steps below to turn off the light from there:
- On your MacBook, open System Settings.
- From the sidebar, select the Control Center.
- Scroll down from there, and under Keyboard Brightness turn on the toggle next to Show in Control Center.
From Keyboard Shortcut
Follow the steps if you want to adjust the keyboard brightness from the shortcut keys on your Mac:
- Press the Decrease Brightness button until the light turns off.
- Or,
- Press Option+ Shift + Keyboard Brightness Up or Down to adjust the brightness according to how do you need.
From Touch Bar
Follow the given steps:
- On your MacBook’s touch bar, expand the Control Strip.
- To reduce the brightness, press the Decrease Keyboard Brightness key.
- Keep pressing this key if you want to completely turn the keyboard light off.
Automatic Increase of Keyboard Brightness in Low Light
Follow the steps below if you want your Mac to automatically increase or decrease brightness in time of need:
- From the top right corner, click on the Apple logo.
- Go to System Settings.
- From the sidebar select the Keyboard.
- Turn the toggle on for Adjust Keyboard Brightness in Low Light.
From Menu Bar
Follow the steps:
- On your Mac, open System Settings.
- From the sidebar, select Control Center.
- Now, scroll down.
- Turn the toggle on for Show in Menu Bar, under the Keyboard Brightness.
- From the right side of the menu bar, from keyboard brightness shortcut tap and use the slider to adjust the the keyboard brightness as you wish.
FAQs:
Q: Can MacBook Keyboard lights turn off automatically?
Ans: Yes, MacBook Keyboard lights may turn off automatically, follow the above mentioned method to do so.
So, this article was to guide you about how to turn off the keyboard lights on your MacBook if you get to be irritated with this brightness feature.
For more tech updates and how to guides, stay with us.