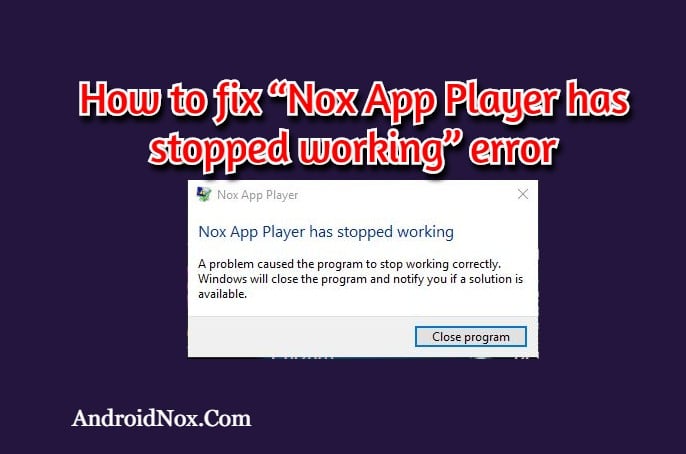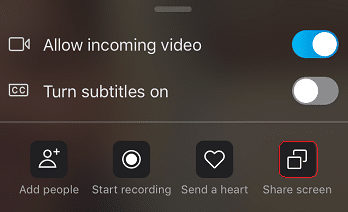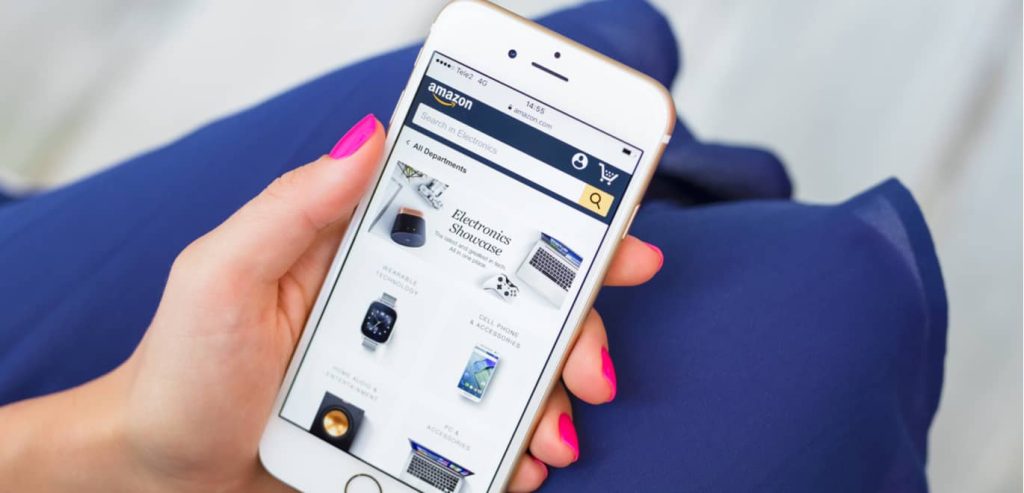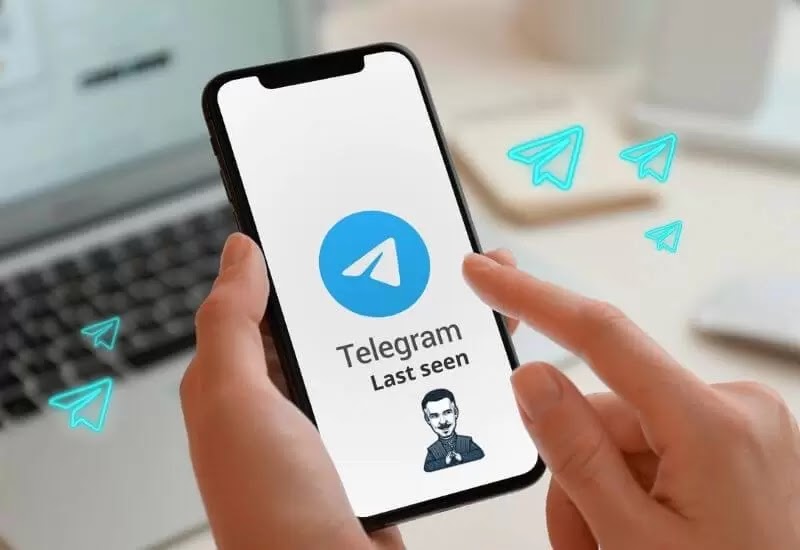“My Sticky Notes accidentally disappeared. I have created notes for my schedules and kept important minutes of meeting there. How do I get my old Sticky Notes back?” Many Windows users may have suffered the frustration that the Sticky Notes content is accidentally missing. If you are in this mess now, stay calm. This article shares how to recover Sticky Notes on Windows 10/11/8/7. Read further to learn what they are and how to practice.
Where are Sticky Notes Stored on Windows?
Microsoft Sticky Notes is a Windows app that stores all the data in a database. The first step to recover Sticky Notes is to figure out the specific directory of the Sticky Notes caches and the file type of these notes, by which you can locate the specific folders in File Explorer. But the file path and extension may differ in Windows operating systems.
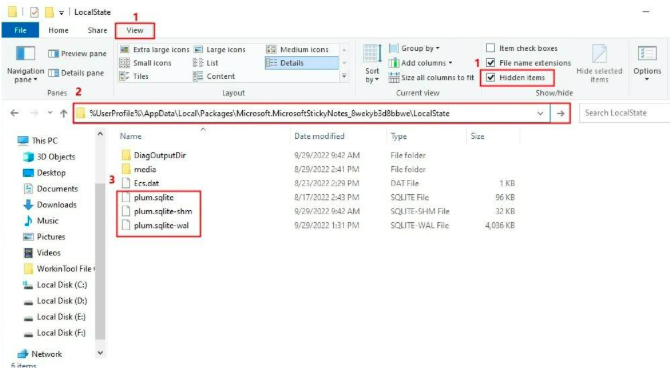
1.Windows 11/10:
| Queue type | plum.sqlite |
|---|---|
| File path | %UserProfile%AppDataLocalPackagesMicrosoft.MicrosoftStickyNotes_8wekyb3d8bbweLocalState |
2.Windows 8/7:
| Queue type | StickyNotes.snt |
|---|---|
| File path | %AppData%MicrosoftSticky Notes |
How to Recover Sticky Notes on Windows?
Sticky notes may be deleted or lost due to careless operation, system updates, software crashes, and more. Whatever the reason is, you can adopt the three measures below to recover deleted sticky notes. The earlier you take measures, the higher the recovery rate.
#1 Recover Sticky Notes for Free with software
Data recovery software allows you to scan and recover lost or deleted files from a computer directly. It usually offers all-around services like data scan and data recovery. If your Sticky files accidentally corrupt or disappear, you can use a data recovery tool like WorkinTool Data Recovery to scan your computer drive and perform sticky note recovery.
This data recovery program allows users to scan and recover up to 500MB of data for free. It is pretty enough for note recovery, which will not take up too much space on your drive. The are two scan modes you can choose. The quick scan mode will scan deeply and show the results in seconds. The deep scan mode takes more time, accompanied by more comprehensive results. When performing recovery, you can filter the detected files by type, size, name, and deletion date.
Key Features
- Recover 1000+ types of files, such as videos, pictures, documents, music files, etc.
- Restore deleted, corrupted, and formatted files without pressure.
- Retrieve lost or deleted files from computer drives, external drives, memory cards, cameras, etc.
How to Recover Sticky Notes with WorkinTool
Follow the detailed steps below to quickly and easily recover with WorkinTool for Free.
Step 1: Launch WorkinTool Data Recovery software and navigate to Deletion Recovery > Disk Partition > select your C drive > Scan Now to run a quick scan.
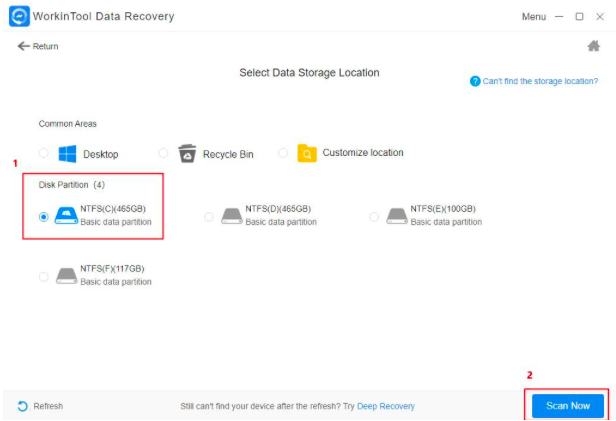
Step 2: On the result page, you will see a Filter button and a search bar in the upper right corner. Type plum.sqlite (Windows 11/10) or StickyNotes.snt (Windows 8/7) and press Search.
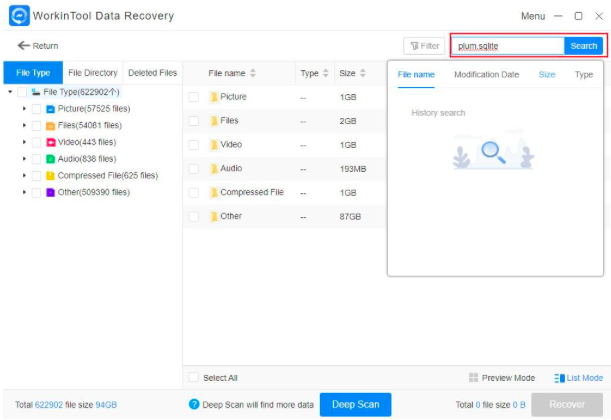
Step 3: The corresponding files will show up. Tick the checkbox left to the files and hit Recover to select a storage path and bring those deleted notes back. (If the files you need are not there, click Deep Scan at the bottom to perform a deep recovery.)
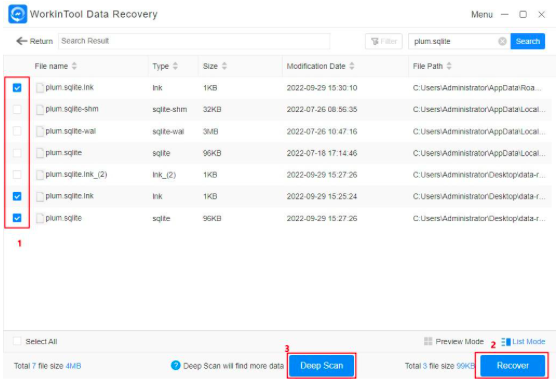
Note: There are searchable scan records saved on the home page > Deep Recovery > Manual loading. So there is no need to waste time performing scans repeatedly.
#2 Retrieve Deleted Sticky Notes with File History
If you have enabled File History backup on your computer, it is likely to find a previous version of the notes. File History works as an automatic file backup station on Windows computers. The steps are pretty easy. And there is no need to download a third-party tool.
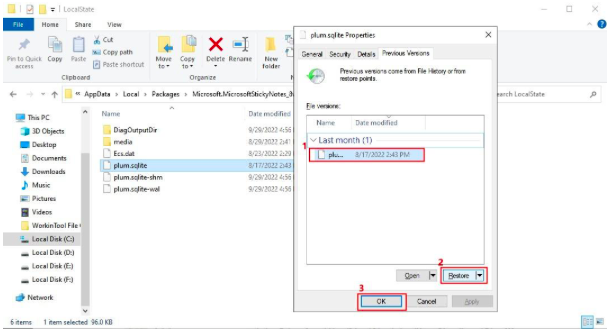
- Step 1: Open File Explorer and navigate to the Sticky Notes folder.
- Step 2: Find and right-click the Sticky Notes file (plum.sqlite or StickyNotes.snt), and go to Properties > Previous Versions.
- Step 3: Select a previous version of the file and click Restore.
#3 Recover Missing Sticky Notes from Outlook
If you use Sticky Notes with a signed-in account in Microsoft, you can recover missing sticky notes from outlook folders. Because Microsoft ties your notes to the Microsoft account and enables you to access the data from anywhere with an internet connection. Here is how to recover sticky notes from Outlook in Windows 10.
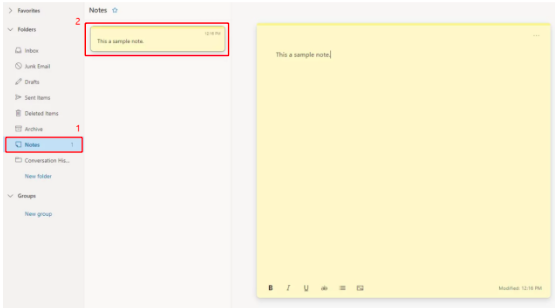
- Step 1: Open Outlook and sign in with your Microsoft account.
- Step 2: Click Notes in the left-hand navigation pane.
- Step 3: Right-click the existing notes in the Notes section, copy the content and paste it anywhere you like.
Conclusion
This post explains how to recover Sticky Notes on Windows 11/10/8/7 for free. All three methods, WorkinTool Data Recovery, File History, and Outlook, are easy to access and can recover Sticky Notes without losing data. But WorkinTool Data Recovery is highly recommended. It allows users to restore deleted data without backup.
Hope this post is intuitive. Now, are you ready to perform Sticky Notes recovery on Windows 10?