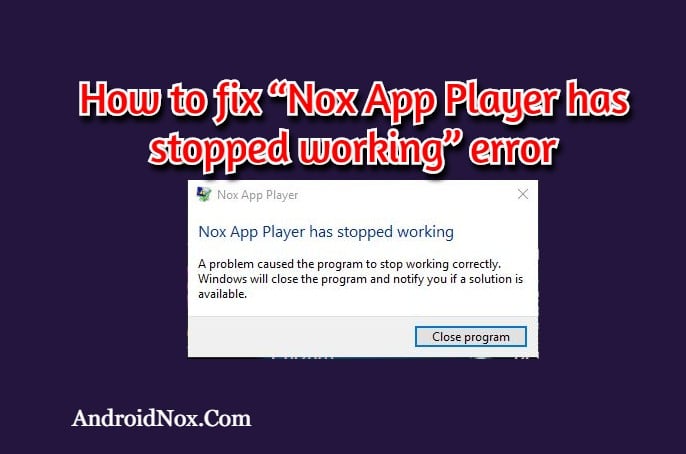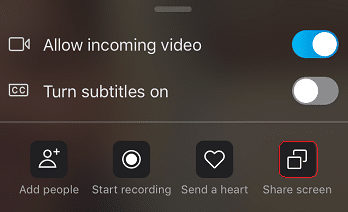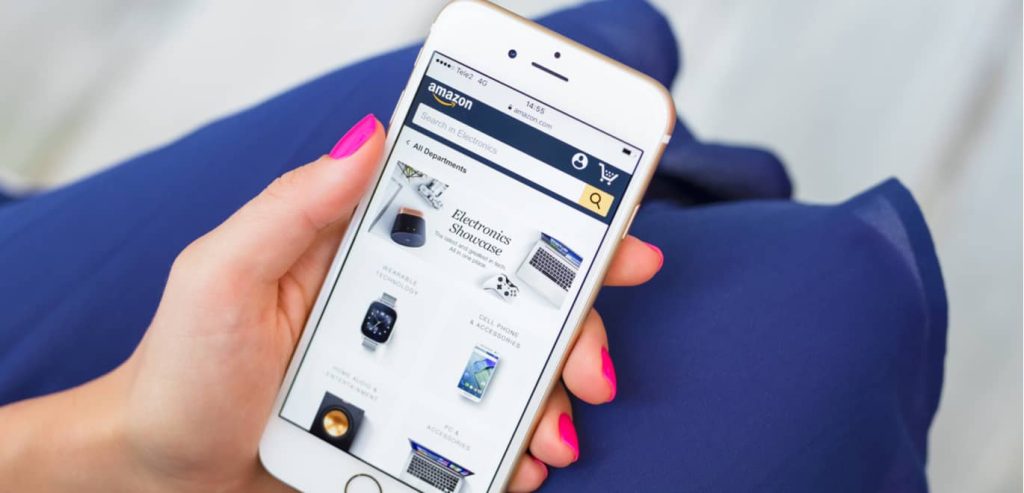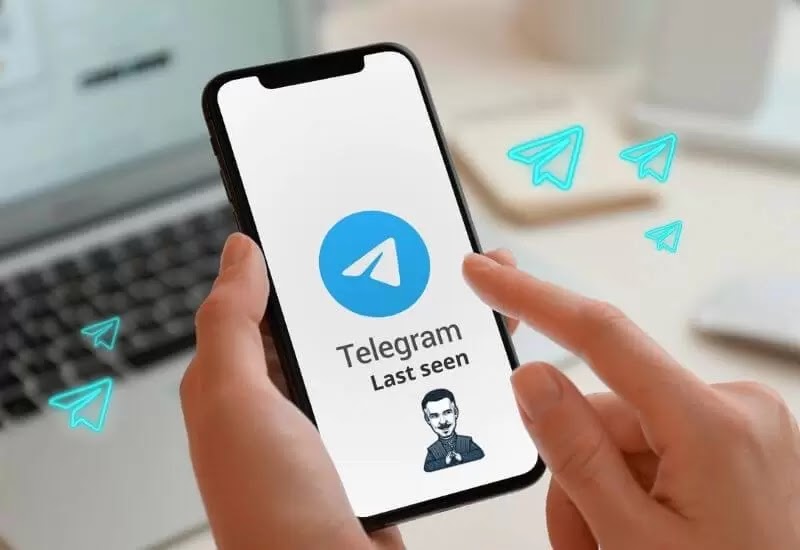iOS technology is different from Android system technology, as iOS devices like iPhone or iPad work differently as compared to Android devices. It is easier to access and download any files on Android, but using iPhone or iPad makes different files to be downloaded difficult because of security concerns.
In this article, we will discuss about how to download any file type on your iPhone or iPad and then save and share that file with someone else. As you might feel this to be difficult while using iOS devices, but here we have made this easy for you.
How to Download any File Type on iPhone/iPad, and Save it
If you find any trouble accessing any file, like photos and videos in Photos app, opening PDFs in Adobe or any other file in its designated app then follow the methods described below.
Download any File Type
You may easily download any file on Safari and Chrome if you are using iOS device. Here is how to do it:
- Open the website on your device from which you want to download any file.
- Click on the Download link.
- If you want to download it on Safari, then Safari will work for you if the file is able to be saved, you just have to click on the Download button to proceed.
- And if you want to do it on Chrome, then on Chrome you will see a small bar at the bottom.
- There you will have a Download button.
- Click on this Download button.
- And if it is asked, then specify your desired download location.
Open and Save the Downloaded Files
If you have downloaded any files and you can’t see them into the applications where you want them to be opened, then follow the given methods to open and save the downloaded files:
How to Save Downloaded Pictures and Videos in to Photos App
Follow the steps:
- On your iPhone, open the Files app.
- Go to the folder where you have downloaded pictures and videos.
- Now, open the picture or video, click the Share menu.
- From there, choose Save Photo/ Save Video.
- If you want to save more than one picture or video, then select them all.
- Click the Share button.
- And finally select Save Items.
How to Play MP3 Downloaded Music on iPhone
- On your iPhone open the Files app.
- Go to the folder where you have downloaded MP3 or AAC music files of yours.
- Now, click the file to play that music.
- You can now control the playing music from the notification center of your iPhone home screen.
How to Save the Downloaded Music in the Notes App as a Playlist
Follow the given steps if you want to save all of your downloaded music at one place:
- On your device, open the Files app and play the downloaded music.
- Now, tap the Share icon, and choose Notes.
- Next, name it and then from the top right corner click the Save button.
- You can select other music files and share them in the same note.
- Open the Notes app now, and click the newly saved note.
That’s it you have done, now you may play any of your downloaded music from here.
How to Open PDF on iPhone in Adobe Acrobat
Follow the given steps:
- On your iPhone, open the Files App.
- Go to the Downloads folder.
- Now tap the downloaded PDF to open it with the built in document viewer.
- Click the Share icon, to open the file in the Adobe Acrobat (or any other PDF reader).
- Now, swipe on the app list and click on More.
- Select Acrobat (or any other reader that you have).
That’s it, now the document will be opened in the app that you wanted to use.
FAQs:
Q: How can I see my downloaded videos and images in Photos app on iPhone?
Ans: That’s really easy to do, we have shared the method in the above article to see the downloaded pictures and videos in the Photos app on iPhone.
So, this was an easy guide for you if you want to know about how to download any file type on iPhone/iPad and save that files.
For more tech updates and how to guides stay with us.