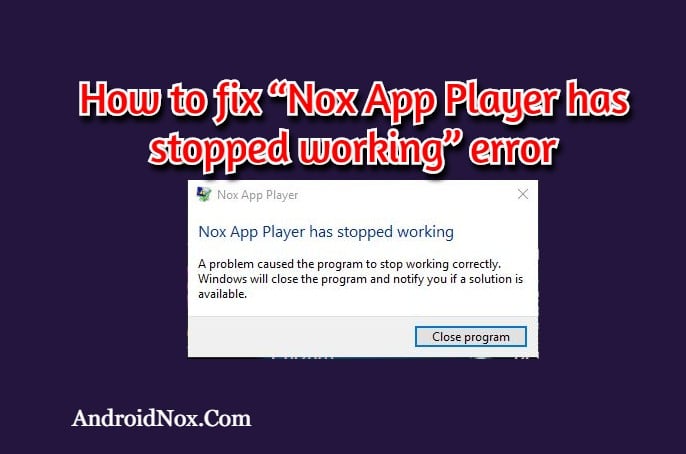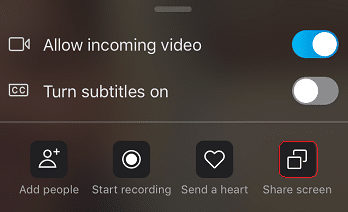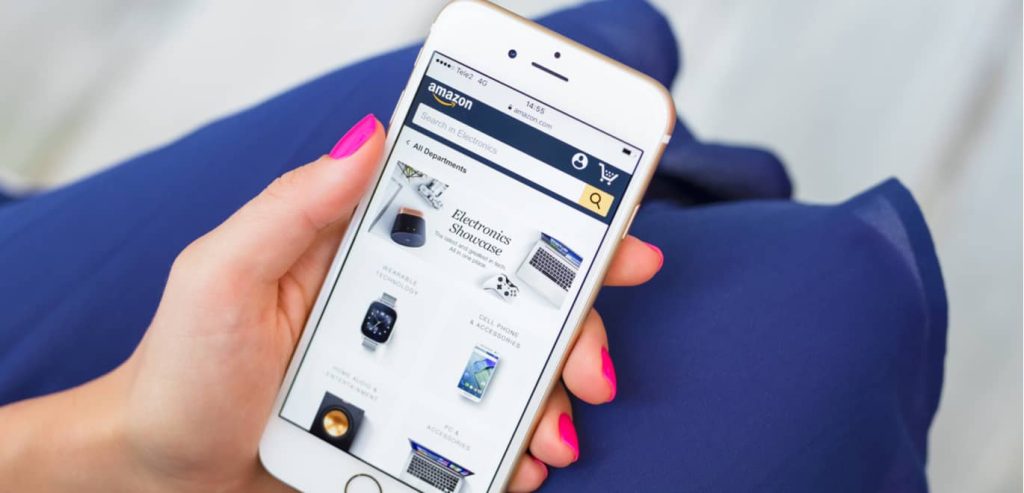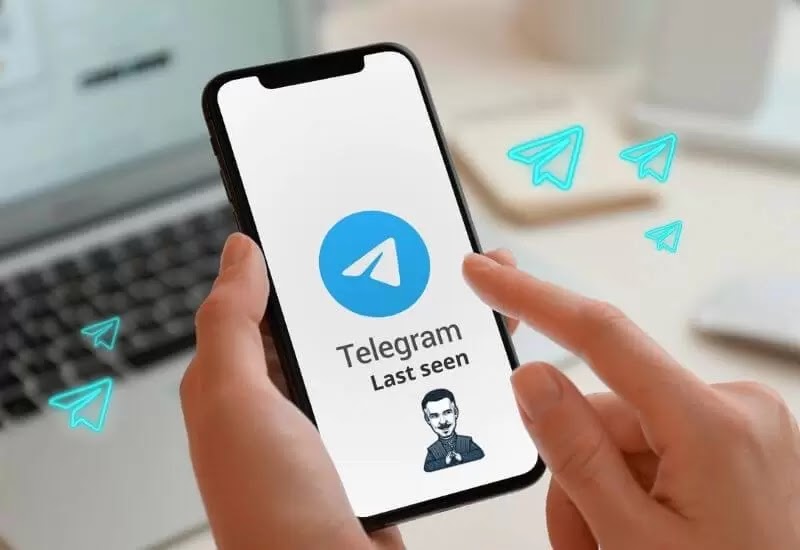As we know the iPhone uses technology differently from other devices with Android system, that’s why there is always a difference whether you download any file on iPhone or you want to share any file from your iPhone to other devices, as Mac, Windows PC, other iPhones or Android phones.
In this article we will discuss about how to share your downloaded files to other devices from your iPhone. We will discuss what to do if you want to share any music, photos, videos or documents that you have downloaded and saved in your iPhone and now you want to share them with your friends.
How to Share your Downloaded Files to other Devices from iPhone
Here we have discussed the simple and easy to understand methods about your question that how you can share your downloaded files to other devices from your iPhone.
Email/ Google Drive
If you have some smaller files or any document file then you just have to attach the file to an email to share it with any one.
But if you have any bigger or larger file then follow the method below:
- On your iPhone, open the Drive app.
- Now, click the + button > Upload.
- Then select the files.
Use AirDrop to Send Files to Mac
If you want to share any file to your Mac, then AirDrop is the best option for you. Follow the steps to do so:
- Enable AirDrop, both on your iPhone and make and make both devices on the same Wifi network.
- Now, on your iPhone open the file you want to share.
- Now, pull up the Share menu.
- Then, select the AirDrop option.
- Finally, select your Mac device to start the transfer of the file.
Use Third-party Software to Share Files to PC
You can share your downloaded files from your iPhone to your PC over Wifi, using any third party software. Here we ahve discussed about the Documents app to share files from your iPhone to PC. Follow the steps below:
- On your iPhone, download the Documents app.
- Open the downloaded app.
- Now, Set up the app with your own choices.
- Cancel the prompt, when it is asked to subscribe or join any trial.
- From My Files screen, from the top right click the three-dots icon.
- Then, select to Connect to Computer.
- Both of your devices should be using the same Wifi network.
- Now, you will have a 4 digits code in front of you on your screen.
- Next, on your PC open the browser and visit docstransfer.com.
- Enter the 4 digits code from your mobile app.
- Now your iPhone and PC are connected.
- You are now able to transfer any files. To transfer any file, just upload the file in the app.
- Download the uploaded file from the connected browser window on your PC.
FAQs:
Q: How to share the downloaded files from iPhone to PC?
Ans: Follow the above mentioned guide to share your downloaded files from your iPhone to PC easily.
So, this was an easy, simple and interesting guide for you about how to share your downloaded files to other devices from your iPhone.
For more tech updates and how to guides stay with us.