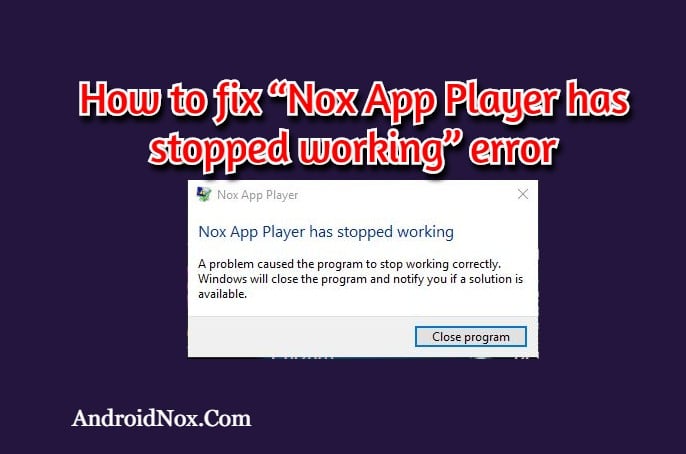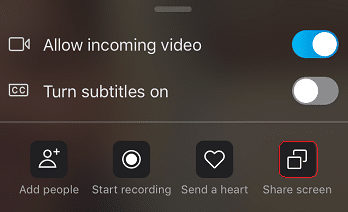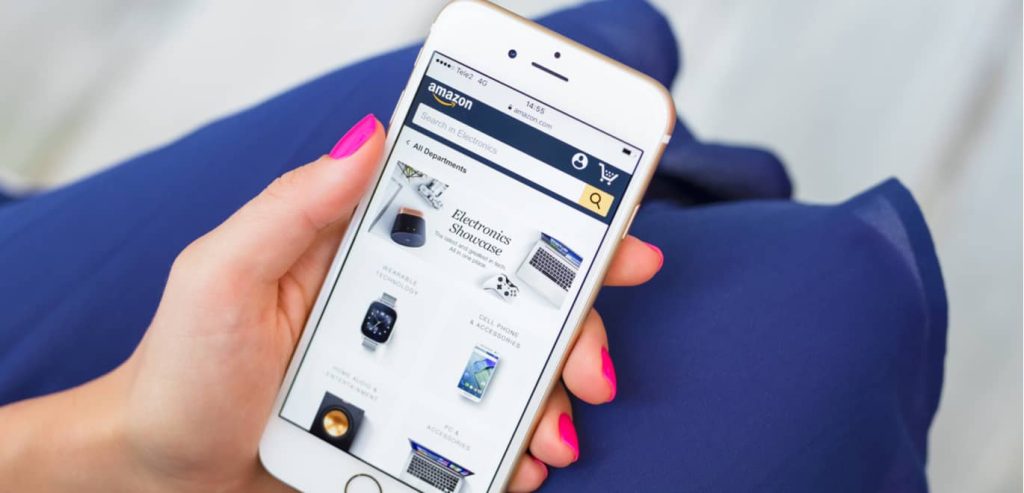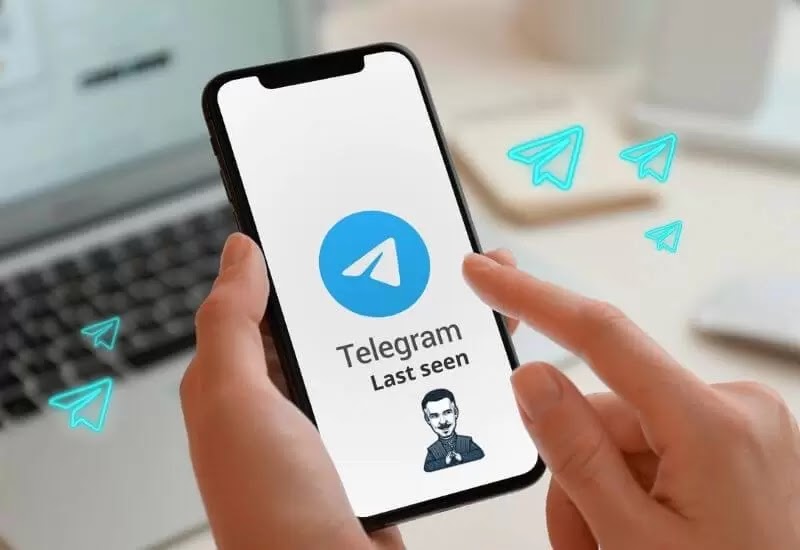iOS is the most advanced system in the world of technology. People love to have an iOS gadget, as they think it would be a sign of their higher status. But any system we are using, we often get to face some problems, as here we are going to discuss about unwanted contacts.
In this article, we will discuss and guide you with multiple ways to delete multiple contacts at once on your iOS devices, if you are getting irritated with the long list of your contacts or you have doubled your contacts.
How to Delete Multiple Contacts on iOS Devices
So, you are on the right place here to know about how to delete multiple contacts on your iPhone, iPad or Mac with or without iCloud. Follow the given methods.
On iPhone without iCloud
Follow the given steps to delete multiple contacts on iPhone without iCloud:
- Open the Contacts app on your iPhone.
- Locate the contacts that you want to remove or delete.
- To select a contact use two fingers, then drag both of the fingers up or down to choose multiple contacts.
- Now, press and hold the contacts till the time a menu appears.
- From the appeared menu, click the Delete option.
- From confirmation prompt, click on Delete Contacts.
That’s it, this is how you can delete multiple contacts on iPhone without iCloud.
For this method your iPhone must have received iOS 16 update.
Delete Contacts+
If you don’t have an iOS device that is updated on iOS 16 update, then you can delete multiple contacts by using the third party apps. Delete Contacts+ is a reliable app to do so, follow the steps to use this app:
- From Apple App Store download Delete Contacts+ app.
- On your iOS device open the Delete Contacts+ app.
- To access your contacts, allow permissions.
- Click All Contacts.
- To select the contacts that you want to delete, Long press the contacts.
- From the bottom, click the Delete option.
- From the confirmation prompt, click Delete again.
That’s it, your selected contacts will be deleted, you can check them by going to your Contacts app.
Delete Contacts with iCloud on Windows or Mac
If you have your contacts on iCloud, then apply this method to delete multiple contacts with iCloud on your Windows or Mac, this will save your time and these unwanted contacts will automatically be deleted from your other connected Apple devices. Follow the steps below:
- On your computer browser, visit the iCloud website.
- Then, sign in to your iCloud account.
- Now, select the Contacts option.
- From the contacts list, long press the Command key.
- Click on the contacts to select the contacts.
- From the bottom left corner, click the Gear icon.
- Then, select the Delete option.
- From the confirmation prompt, select Delete again.
That’s it, this way you will delete the selected contacts on iCloud and also from all of your other Apple devices.
FAQs:
Q: How can I delete unwanted contacts from all of my Apple devices at once?
Ans: If you have connected all of your Apple devices with the same ID, then delete contacts from iCloud on your Mac to delete that contacts from all of your Apple devices. Follow the above mentioned method to delete contacts with iCloud on Mac.
Q: Can I delete contacts from my iPhone without iCloud?
Ans: Yes, we have shared the guide in the answer of your question in the above section about how to delete multiple contacts from iPhone without iCloud. Follow the given guide.
So, this was a simple and easy guide for the ones who are using iOS devices and want to get rid of irritating contacts and searching for how to delete multiple contacts on iOS devices.
For more tech updates and how to guides, stay with us.