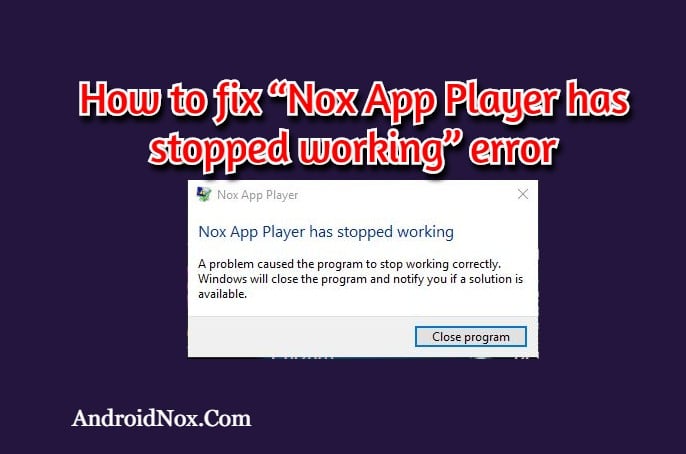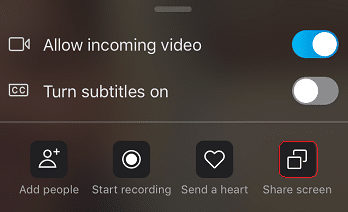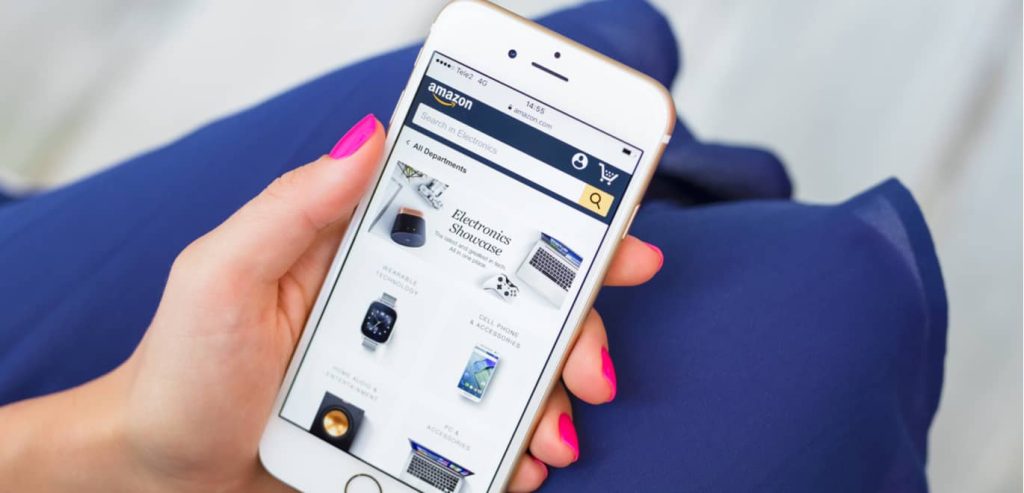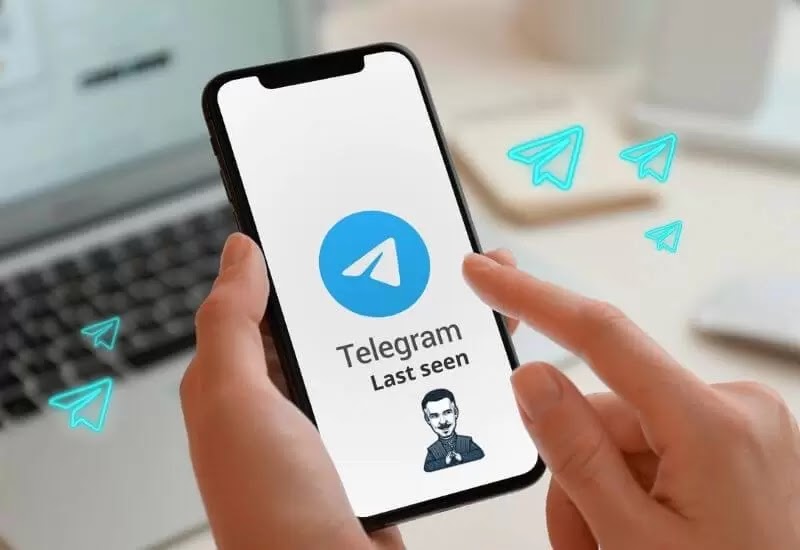Technology has made it easier to express our impressions without words and sounds, using Stickers and GIFs. A GIF can bring a whole emotion of yours to others in just moments. Do you want to send GIFs on Snapchat and express your ideas with GIFs?
In this article, we will discuss the method about how to send GIFs on Snapchat. This article will explain the method both for iOS and Android.
How to Send GIFs on Snapchat
If you have downloaded and installed Snapchat on your device and want to know how to share GIFs on it, you have to be in the right place. Here you will find the complete guide to your question.
Steps to Send GIFs on Snapchat
Follow the simple and easy steps to send GIFs on Snapchat:
- Open the Snapchat app.
- Take a snap by tapping the Camera icon at the bottom of your screen.
- From the right hand side of your photo click the Sticker icon.
- Click on GIF.
- Now, select the GIF from the GIPHY/ GIPHY Trending section.
- You can also search for your own GIF from the Search bar.
- Now, place the GIF on the screen where you want to place it by dragging the GIF.
- Finally, to send the photo to your friends click the Send button, you can also post it as your story.
That’s it, you just sent a GIF to one of your Snapchat friends.
FAQs:
Here’s more about Snapchat GIFs to help you understand the feature in a better way:
Q: Can I send GIFs on Snapchat?
A: Absolutely! Snapchat has a built-in feature that allows you to send GIFs to your friends or post them on your story.
Q: How do I send a GIF on Snapchat?
Ans: To send a GIF on Snapchat, open the app and navigate to the chat screen. Tap on the chat icon and select the friend you want to send the GIF to. Next, tap on the “Sticker” icon, which looks like a square smiley face. In the sticker menu, you can search for GIFs by typing keywords or browsing through the available categories. Once you find the perfect GIF, tap on it to send.
Q: What to do if I’m unable to send GIFs on Snapchat?
Ans: Simply, update your Snapchat app/ add GIFs to your photo/ video that you want to send with GIF. There’s nothing else that can stop you from sending a GIF on Snapchat.
Q: Are there any restrictions on the size or duration of GIFs I can send on Snapchat?
Ans: Yes, Snapchat imposes certain restrictions on the size and duration of GIFs. The maximum file size for a GIF is 32MB, and the duration should not exceed 10 seconds.
Keep in mind that larger or longer GIFs may take longer to send or may be automatically trimmed by Snapchat.
Q: Can I send my own custom GIFs on Snapchat?
Ans: Currently, Snapchat does not support sending custom or personalized GIFs. You can only choose from the pre-existing library of GIFs available within the app.
Q: How can I make sure my friends see the GIF I sent on Snapchat?
Ans: When you send a GIF on Snapchat, it will appear as a message or sticker in your friend’s chat. However, it is important to note that Snapchat messages, including GIFs, are ephemeral by default. They disappear after being viewed unless your friend chooses to save them.
Q: Can I add captions or drawings to the GIFs I send on Snapchat?
Ans: Yes, Snapchat provides various creative tools to enhance the GIFs you send. After selecting a GIF, you can tap on it to access the editing options. You can add text captions, drawings, filters, stickers, and even apply augmented reality (AR) effects to make your GIFs more personalized and engaging.
Q: Are there any privacy settings for GIFs on Snapchat?
Ans: Snapchat offers privacy settings that allow you to control who can send you GIFs or view the GIFs you send. You can manage these settings by going to your Snapchat profile, tapping on the gear icon for settings, and selecting “Privacy.” From there, you can adjust the options related to receiving and sending GIFs.
Q: Can I save the GIFs I receive on Snapchat?
Ans: Yes, you can save GIFs you receive on Snapchat if your friend has allowed it. When viewing a GIF, tap the download arrow icon at the bottom of the screen to save it to your device’s camera roll.
Q: Can I send GIFs in my Snapchat story?
Ans: Absolutely! You can add GIFs to your Snapchat story to make it more dynamic and entertaining. To do so, capture a photo or video as you would for a regular story, and then tap on the “Sticker” icon. Search for the desired GIF and select it to add it to your story.
Q: Can I use GIFs in Snapchat’s video calls or video chat?
Ans: Currently, Snapchat does not support using GIFs directly within video calls or video chat. However, you can use GIFs in the chat feature while having a video call by switching to the chat screen and following the usual steps to send a GIF.
So, this was a simple and straightforward guide to your question that how to send GIFs on Snapchat.
For more tech updates and how to guides, stay with us.