Nova Launcher is one of the best launchers for Android, with a history of more than ten years. The main difference between Nova Launcher and other launchers is that it continues to be updated frequently, to such an extent that the great renewal of Nova Launcher 7 is almost ready. Here we will tell you 17 tips, tricks, and tips to get the most out of Nova Launcher.
We will be based on Nova Launcher 7 in our article, which is currently a beta, so if you use an older version it is possible that some functions are not available or the settings are in other menus. It shouldn’t be long before Nova Launcher 7 goes from beta to stable, given that the beta debuted in early 2021.
Backup copy
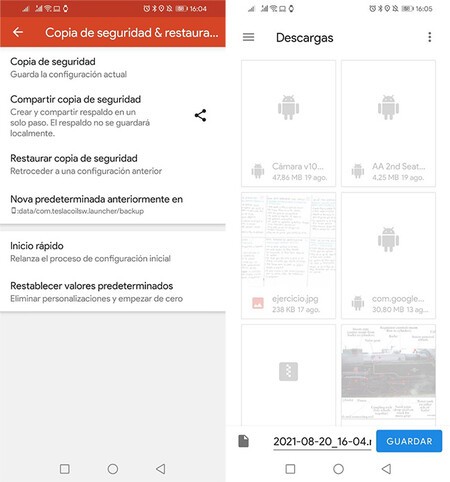
One of the advantages of Nova Launcher is that it is tremendously customizable. After leaving Nova the way you like it, you will generally want to back up your settings so that you can import it into another mobile without having to configure everything again.
The process is very simple. First, enter the Nova Launcher settings and go to the section Backup and restore. Credit Backup copy and a file will be created with your settings, which will be saved on the mobile and you can share with other applications. To import this configuration, you must use the menu Restore backup, in this same menu.
Gestures for everything
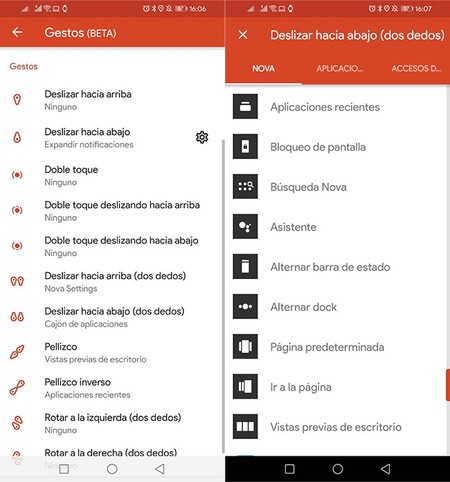
Nova Launcher allows you to configure a lot of gestures to perform actions and launch applications. Most of them are not active out of the box, so you should be the one to configure them in the settings.
To do so, enter Gestures and inputs in the settings and all in any of the eleven gestures to choose from, including taps, double taps and swipes. To each of these gestures you can assign an action such as expanding notifications or opening the Google Assistant, as well as opening applications or shortcuts.
Badges to your liking

Nova Launcher supports notification badges since before they officially arrived on Android. Although they have various names, these badges are basically indicative that an app has notifications or pending messages.
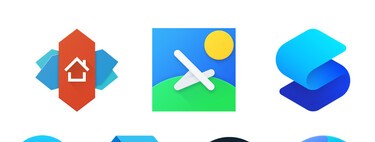
In the past it was necessary to install a separate app for this, but the feature is now integrated into Nova Launcher. You can customize the appearance of these callsigns in detail from the section Unread badges settings. For example, you can choose between dots, numbers or icons, as well as the size and location of the badge.
Custom night mode
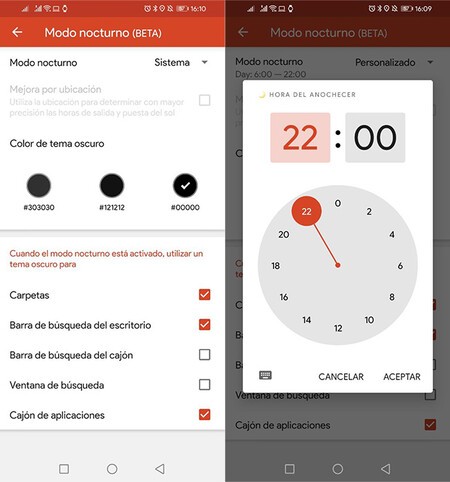
How could it be otherwise, Nova Launcher has a dark mode, and with three different flavors for all tastes. If you enter the section Night mode From the settings you will see that you can choose between three colors for the dark mode: absolute black or dark gray.
Not only that, but you can choose precisely when dark mode is activated, if you want it to be synchronized with the system option, if you want it to be activated automatically at dusk or if you want to manually choose the start and deactivation times.
Extract the APK of any app

A curious novelty of the latest version of Nova Launcher is that you can extract the APK of any installed application without having to install any additional application. Of course, first you need to activate the corresponding menu in the settings, in the section Appearance> Popup Menu Style settings.
In the boxes shown, you must check Save APK in Drawer or Desk (to your liking). Then, make a long tap on the application from which you want to extract its APK, and click on the APK icon that is displayed in the top menu. Then choose where you want to save the APK in the document selector.
Integration with Google Discover
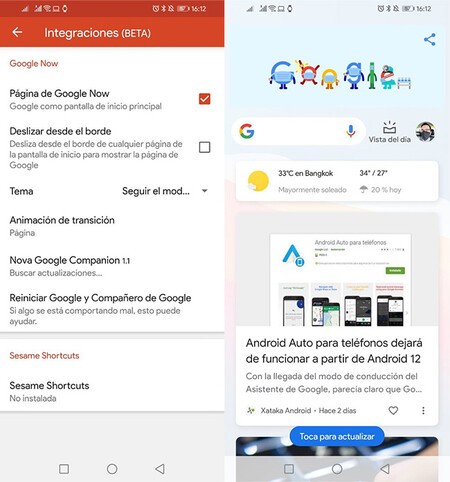
Nova Launcher has been integrating the Google application -formerly Google Now- for several years now. To do this, you need to install Nova Google Companion, a small application that is not available on Google Play: instead, you must download its APK.
After installing Nova Google Companion, go to section Integrations settings and check the box Google Now page. If you wish, you can customize the animation and theme from this very place. Then, you will access Google Discover by swiping to the right on the mobile home screen.
Customize the search bar
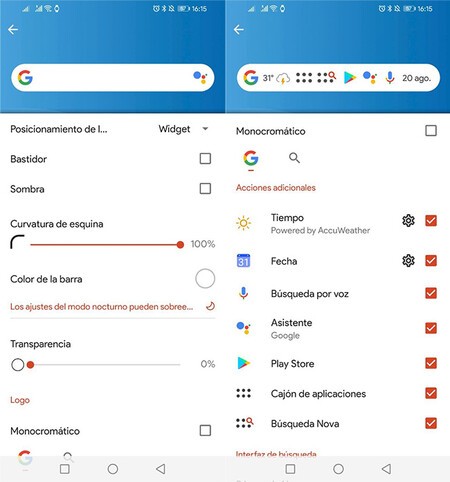
Nova Launcher has always allowed you to customize the look of the search bar, but the latest version goes one step further. You can change the look and add shortcuts both to Google search and to the one shown in the application drawer.
You will find these options in Look for > Desktop search bar O Drawer search bar, as appropriate. Available settings include design curvature, icon, and various widgets to include in the bar, including time.
Stylish folders
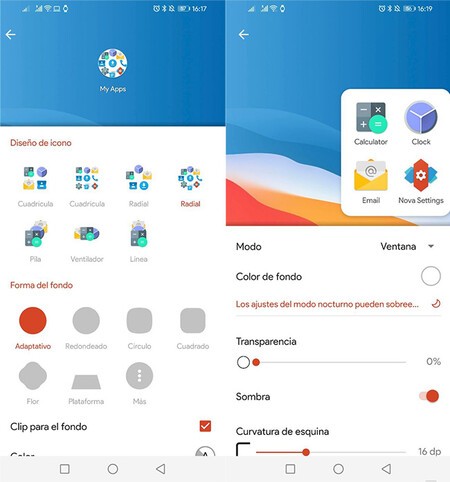
In Nova Launcher you can customize the shape and style of the icons, as well as the folders, as you like best. So much so that there is a whole section of the settings dedicated to them: the section Folders. Here you can change from how they are displayed minimized to when they are open.
For example, you can switch between windowed or immersive mode, choose the curvature of the design, the folder icon shape or how the icons of the applications found in it are displayed. There are options for a while.
Widgets superpuestos
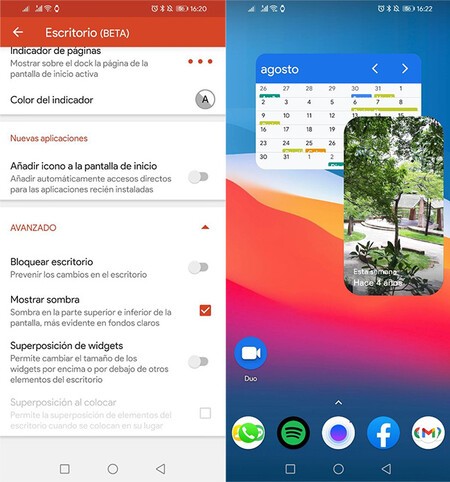
If for whatever reason the grid to place widgets on the home screen falls short, you may be interested superponer widgets, that is, to be able to put one on top of the other. The result, on certain occasions, can be curious.
Nova does not allow you to overlay widgets unless you change an option in its settings. Specifically, you must enter the section Desk settings, unfold the panel Advanced down all the way and activate Overlay widgets.
Use Nova to open activities
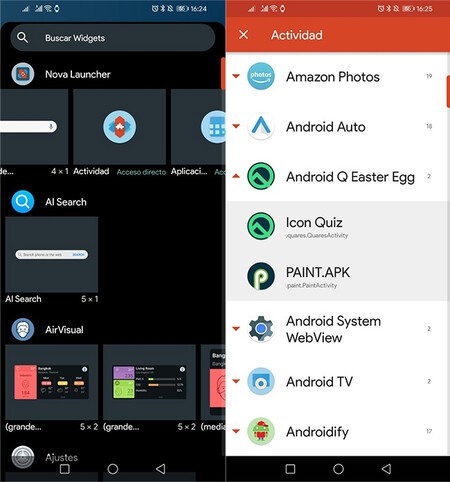
The activities of an Android application are something like the screens that compose it. Advanced users sometimes create shortcuts to activities to open an application on a specific screen. You don’t need to install any app for this if you already use Nova Launcher.
You can use Nova Launcher to open activities by adding the widget Exercise, belonging to the Nova Launcher itself. After adding it to the home screen, the activity selector will open, showing all installed applications and their activities.
Edit the name of an application
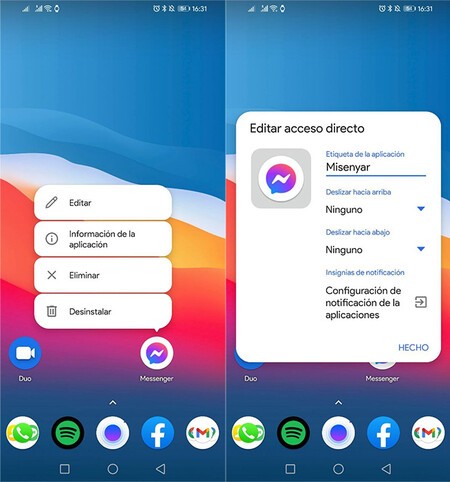
With Nova Launcher you can edit shortcuts of the applications very easily, changing the name and even the icon, if you wish. Also, it is very easy, all you have to do is a long touch and play on Edit.
In the window that opens you can change the name of the app in App label. On the other hand, if you touch the icon, you will be able to choose other icons, even images that you have saved on your mobile. To curl the curl, it is possible to assign actions to gestures on the icon itself.
Hide apps
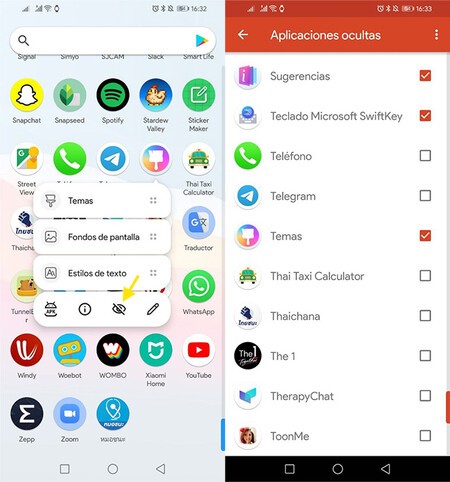
Some apps are for your eyes only. In Nova Launcher, hiding applications is very easy. More than anything because all you have to do is a long tap on the app and press the eye icon strikethrough.
If you change your mind later, or if you want to hide a lot of applications at once, you can go to the section App Drawer – Hide Apps settings. Here you can mark and unmark the installed applications that you want not to appear in the Nova Launcher app drawer.
Gestures on apps and folders
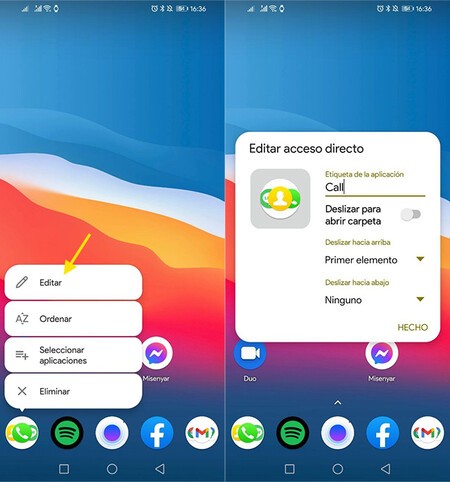
Nova Launcher folders are very useful for grouping applications with something in common, but sometimes you may want to have a quick mode of open one of the apps in the folder with a gesture.
To do so, you can long-tap on the folder and press Edit. You have two gestures to configure: swipe up or down. The options available include, for example, open the first item in the folder.
Tabs in the app drawer
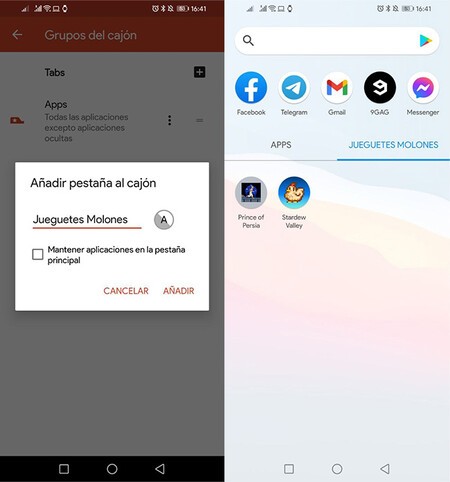
If you have a lot of apps installed, the app drawer becomes more of a mixed bag where it’s hard to find something. If you want to put some order to your drawer, you can create folders and tabs.
You will find both options in the Nova settings, in the section App Drawer> Drawer Groups. Press the + button where appropriate and create a folder or tab to which you can later add applications.
Icons with any shape
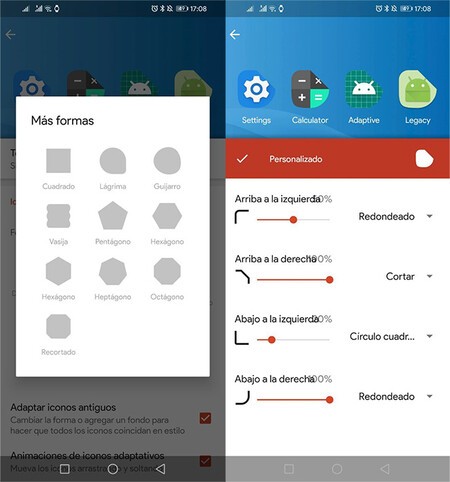
How could it be otherwise, it is possible precisely set the shape of the icons in Nova Launcher, with tons of ways to choose from. You will find this setting in Appearance – Icon Style.
In total you will find 15 different shapes, in addition to being able to create your own shape by configuring each of its edges. A unique advantage of Nova Launcher is that you can apply these shapes even to applications that do not include adaptive icons.
Pages in the dock
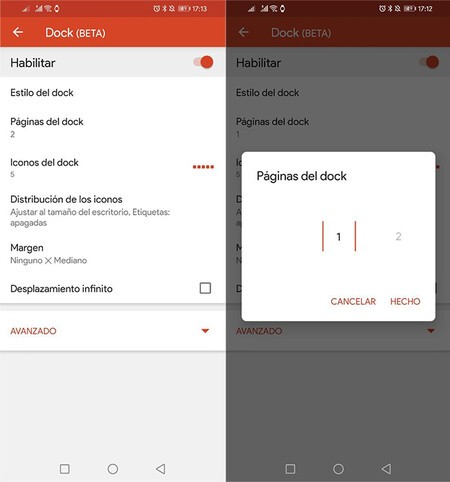
In the mobile dock you can fit five or six applications at most. If you need more, you have the possibility to add more pages. That is, you can swipe to one side to open more dock pages, just like on the home screen.
To do this you must first add more pages to said dock. You can do it in the settings, in the section Escritorio > Dock > Dock Pages. Then change the page and move icons inside to fill its content.
Adjust animations
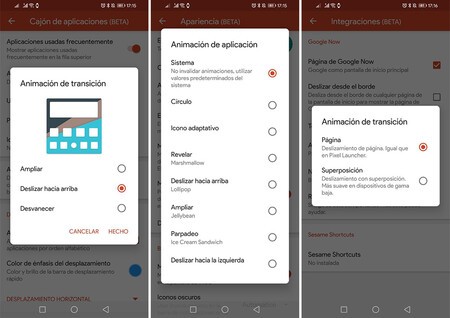
In Nova Launcher you can customize various animations to give a new touch to your mobile. For example in App Drawer – Transition Animation you can choose between three different animations for the opening of the drawer.
On the other hand, in the section Appearance you can choose between eight different animations when an application is launched. Finally, in Integrations You can choose with which animation you want the Google Discover page to be displayed, if as an extra page or an overlay.








