Google Drive is the application that serves as a connection point between your mobile, cloud storage and the company’s office suite. It is a relatively simple application, although over time it has gained some semi-hidden functions that have gone a bit unnoticed.
In this article we collect 17 little-known Google Drive tricks, tips, and features so that you get the most out of this application to access, synchronize and manage cloud storage from your mobile.
Create a backup
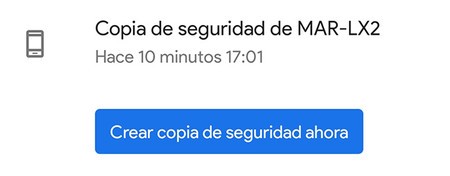
In Google Drive you can save literally anything – as long as you have space available – but it is also the place where your Android backups. Google Drive is the application in charge of creating a backup copy of the mobile and saving it.
It is a backup of various settings, SMS, call history and application data, but photos, videos or other documents are not included on the mobile (if you want to make a complete copy, read this article). The copy is made from time to time, but you can create a copy when you feel like it manually:
-
In Google Drive, tap on the menu button ☰
-
Tap on Settings
-
Tap on Backup and reset
-
Press Create backup now
Check your backups

If you use several mobiles with the same Google account, you will have multiple backups stored on Google Drive, including WhatsApp. From the application itself you can see what backup copies you have stored, details about what is in each one and delete those that you do not want.
-
In Google Drive, tap on the menu button ☰
-
Tap on Backups
-
Tap on a backup to view it
-
Press ⋮ and choose Delete backup to delete a copy
Access the files on your PC
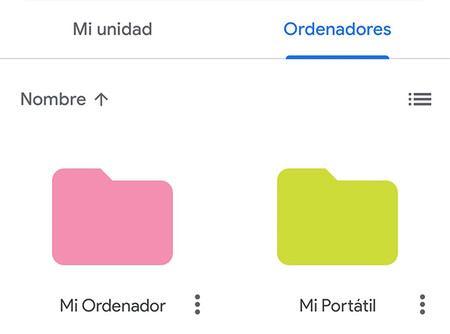
In the Google Drive application you can check the files that have been uploaded to your online storage and also to those that have been synchronized from the PC. The topic can be a bit confusing, but the main difference is that these files do not need to be in the Google Drive folder to upload, but can be from any folder on the PC.
To do so, you need to install Google Backup and Sync and sync the appropriate folder. The files will be uploaded and counted from your used space, and in Google Drive you will be able to access them through the ‘Computers’ tab.
-
Install Google Backup and Sync on your PC
-
Connect a folder on your computer to upload it to Google Drive
-
You can access it from the Computers tab, in the app
Quick access to the scanner
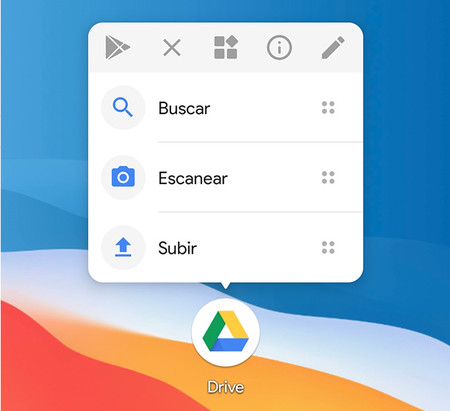
Google Drive serves as semi-automatic document scanner, cutting corners and adjusting the brightness and contrast to have a quite apparent result and without using any additional application. If you use the feature a lot, you may be interested to know that you can launch it quickly using the shortcut in the launcher. You will need an application launcher that supports these types of shortcuts, although it is common today.
-
Add a shortcut to Google Drive on the home screen
-
Long tap on the icon
-
Choose Scan in the menu that appears
Download files to edit offline
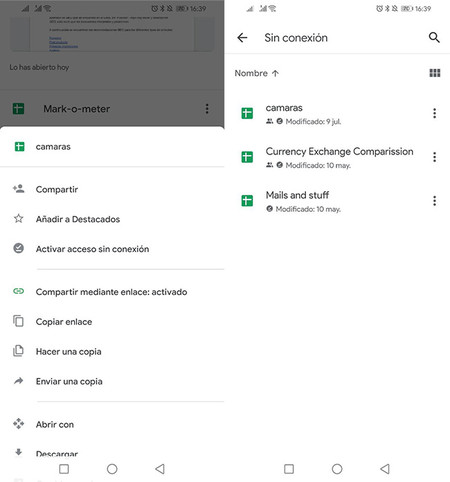
Google Drive stores your documents in the cloud and you can download them at any time, but if you want ensure that a document will be available Even if you don’t have an Internet connection, you can force it to always be available for offline viewing and editing.
-
In Google Drive, tap ⋮ on the document in question
-
Choose Enable offline access
Create shortcuts
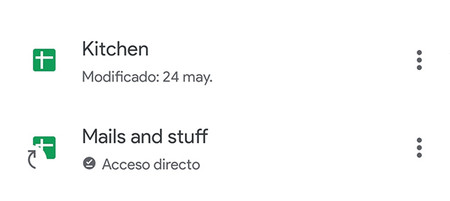
A recent addition to Google Drive has been the ability to create shortcuts to documents. They work in a similar way to Windows shortcuts, opening a document that is in folder X through its shortcut that is in folder Y. These shortcuts are recognized by having an arrow as icon and the name Direct access under your name.
-
In Google Drive, tap ⋮ on the document in question
-
Tap on Add shortcut to Drive
-
Navigate through your folders to the place where you want to save the shortcut
-
Press Add
Rescue files from trash
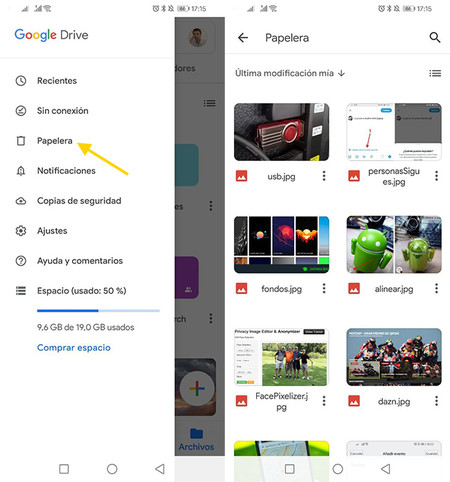
Google Drive, like many other Google applications, has its own trash can. This is where the files you delete in Google Drive go, until 30 days pass and are erased forever. If you have deleted something in Google Drive in the last 30 days and you want to recover it, you can do it from its trash:
-
In Google Drive, tap on the menu button ☰
-
Tap on Paper bin
-
Tap on the document you want to recover
-
Press ⋮ and choose Restore
Quick access from home screen
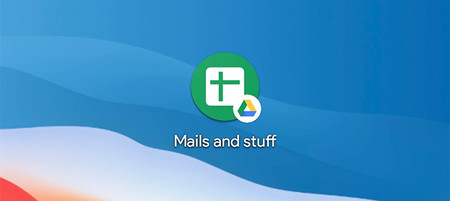
Another type of shortcut that you can create in Google Drive is on the mobile home screen. That is, you can create a direct access to any of the documents you have in Google Drive to be able to open it at any time from the mobile home screen, as if it were just another application.
-
In Google Drive, tap ⋮ on the document in question
-
Choose Add to home screen
-
Press Add
Highlight the documents you use frequently
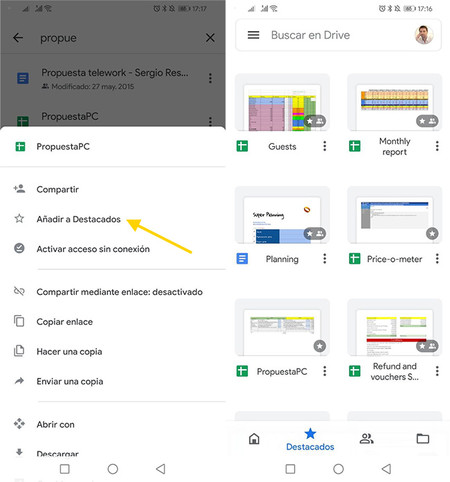
In addition to creating shortcuts here and there, another way to make sure you always have your most important documents close at hand is to highlight them, which amounts to something like Add to favorites in a web browser. These featured documents have their own tab within the app, so it’s easy to find them when you need them:
-
In Google Drive, tap ⋮ on the document in question
-
Press Add to Featured
-
Since then, you will find it in the tab Featured
Delete documents that have been shared with you
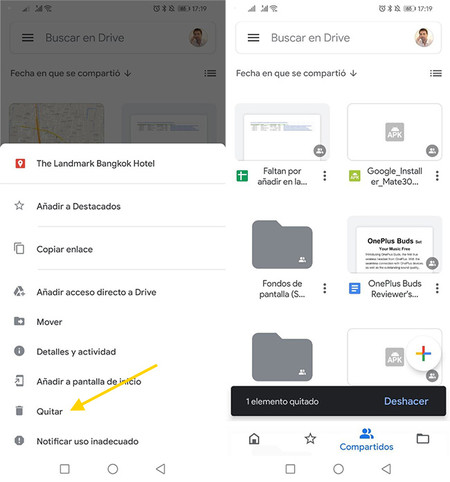
One of the great advantages of Google Drive is the ease of sharing files and documents with other people. Over time, surely you have been collecting a good amount of “files shared with me”, those that appear in the Shared tab. Some will interest you, others not so much. If you want, you can remove them from your Google Drive:
The widget, for those who use Drive at all times
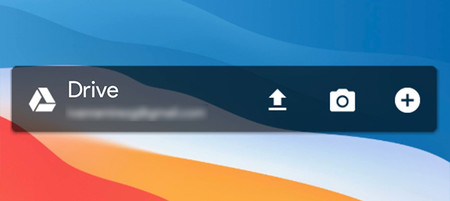
Google Drive includes three widgets, although two of them are basically shortcuts to the camera or documents. The remaining is a bar with shortcuts to uploading files, camera, new document and your account. It is not one of the best widgets for Android, but if you use Google Drive a lot, it can be useful.
-
On mobile home screen, long tap on empty space
-
Press widgest
-
Find the Google Drive widget and add it with a long tap
Who edited the file?
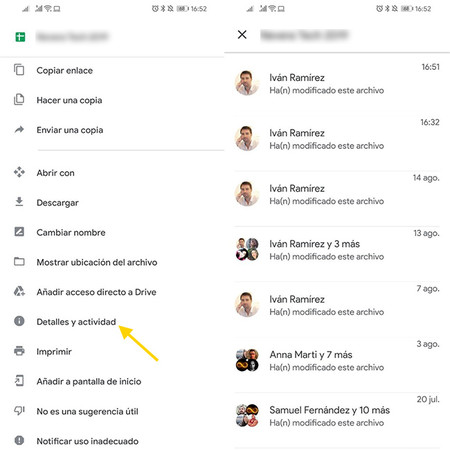
Without having to enter to open the document, from Google Drive itself you can obtain a lot of information about who has modified it and when. In this way, you can get a clear idea of whether it is the document you were looking for, who has touched it or if it is updated.
-
In Google Drive, tap ⋮ on the document in question
-
Press Details and activity
Color the folders
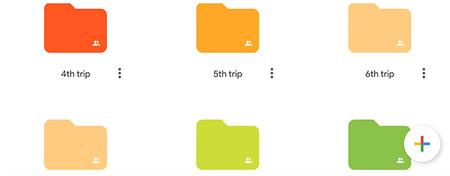
The colors in folders They’ve been on Google Drive for many years, but that doesn’t mean it’s a useful feature to customize the look and help you organize yourself better. From the application it is also possible to change the colors of the folders, with 20 colors to choose from:
-
In Google Drive, tap on ⋮ in the folder in question
-
Choose Change color
-
Choose a color from the list
Search with filters
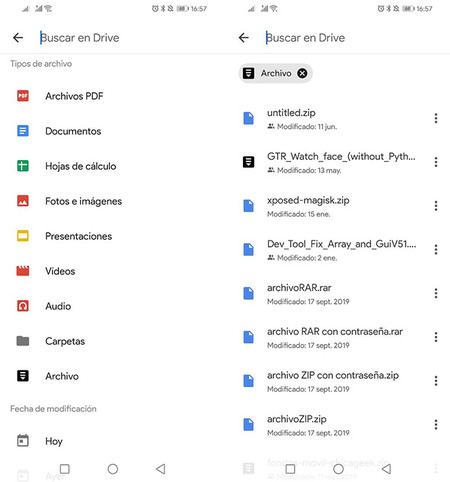
If you have Google Drive as full of files as I do, you may you have trouble finding what you are looking for. Luckily, the application has an advanced search system that allows you to filter by file type, date of construction and if you are the owner (creator) of the document or not.
-
In Google Drive, tap in the search bar
-
Tap on the filter you want to use (for now it only lets you choose one at a time)
Save files from other apps
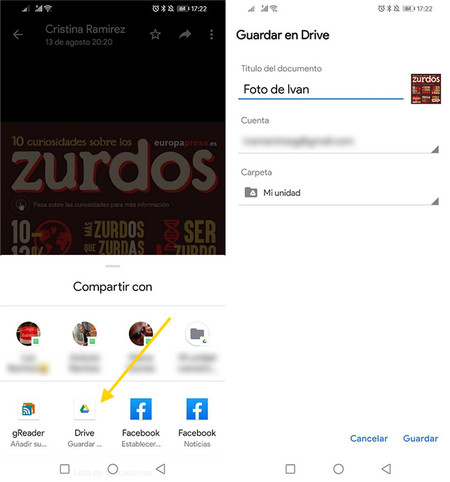
If you want to upload a file to Google Drive, you do not need to save it on your mobile to upload it later, but you can send it directly from the menu Share from Android. Google Drive will appear as an option when you try to share photos, videos, documents and basically any other type of file.
-
Use the button Share in app (for example, WhatsApp)
-
Tap on Save to Google Drive
-
Choose the folder where you want to save it
Adjust cache size
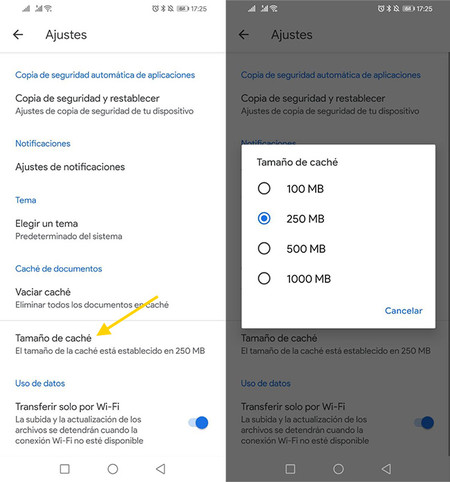
Google Drive will keep downloaded the documents you have marked that you want to be available offline, but it also has a cache with recent documents, so you don’t have to download them again every time. From the Google Drive settings you can manage how much you want this cache to occupy:
-
In Google Drive, tap on the menu button ☰
-
Tap on Settings
-
Tap on Cache size
-
Choose how much you want it to occupy: 100, 250, 500 or 1,000 MB
Find your heaviest files
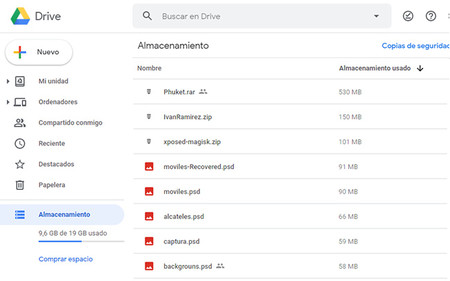
Finally, we have a little trick that for some reason is not available in the Google Drive application, but is available in the web version: the list with the largest files you have hosted. This is a very useful list if you are trying to free up space in your Google account.
As we mentioned, the Google Drive application does not include this information and it is not present in the mobile version of the web. The only way to see this list on a mobile phone is to choose See how on the computer in the browser.










