Google Contacts is the contacts application that comes pre-installed on a good number of mobiles: the Google Pixel, those that have Android One, those that do not modify Android much, and many more. It’s more, can be installed without problem on any Android mobile to manage mobile contacts.
Thus, Google Contacts has become something of the standard in contact management and, although it seems a very simple application, hides a good amount of extra options and features that may go unnoticed. Here we select thirteen of them.
Your favorite contacts, close at hand
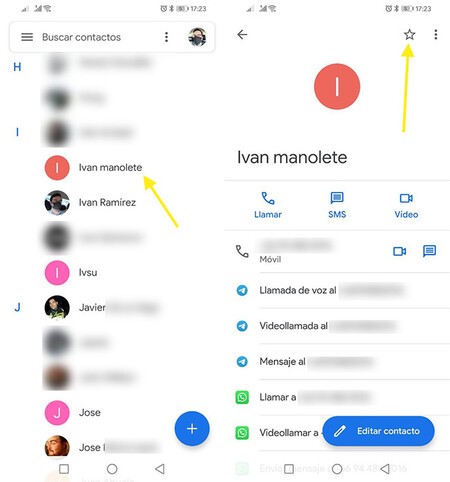
This is probably one of the most useful tricks and while it will be obvious to some people, the truth is that the way to do it is a bit hidden. Is about mark contacts as favorites so that they appear at the top of the whole and, therefore, are easier to locate.
Interestingly, there is no way to mark a contact as a favorite from its contextual menu, but you will have to open the contact information and press the star icon in the upper right corner.
Add a contact to the home screen
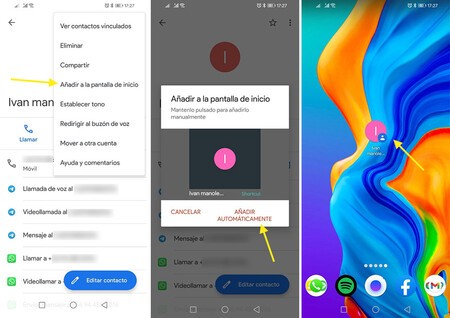
Another way to always have someone close at hand is create a shortcut on the home screen of the mobile. Thus, you will not even have to open the contacts application to search for that person: by tapping on this shortcut, it opens directly.
To create a shortcut to a contact, first open their information. Then tap on the menú menu and choose Add to home screen. If you have a compatible launcher -which is usually normal- you can place this shortcut wherever you want, as if it were just another icon.
Synchronize mobile contacts
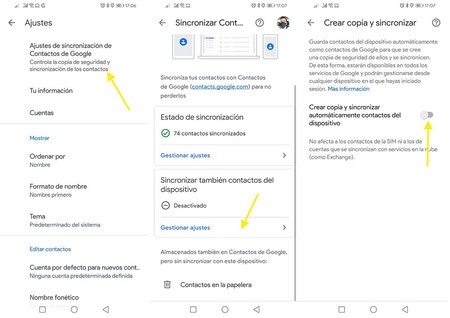
For about a year, Google can sync device contacts too, in addition to your own. Of course, this option is disabled by default.
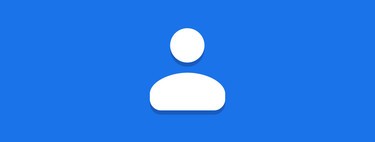
If you want Google save a backup copy of device contacts as well, you must enter the Contacts settings and tap on Google Contacts sync settings. Then touch on Manage settings under Also sync device contacts and finally, activate the option.
Find suggested contacts
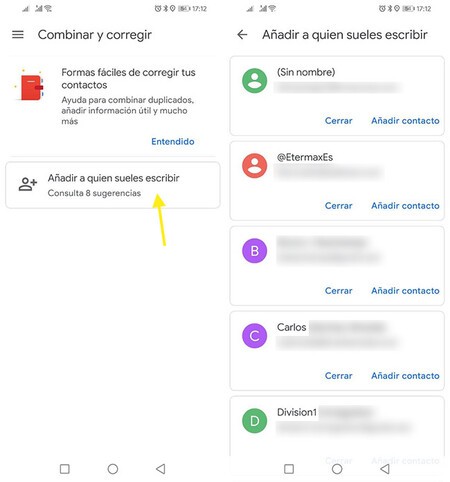
Google knows a lot about you and also has a good idea of who you might be interested in contacting, even if you don’t have their details saved in your contacts. From the web version of Contacts, you can consult these contact suggestions from the Other contacts section.
From the application settings, if you tap Merge & Fix, one of the suggestions shown is Add who you usually write to, which amounts to the same thing: suggestions of people that Google thinks you may want to add to your contacts.
combine duplicates
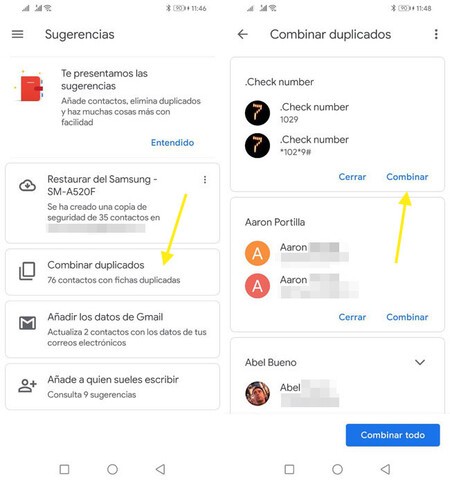
If you have been importing contacts from one mobile to another for a long time, it is usual that you end up with duplicate contacts. Google Contacts makes it easy for you to find and combine them to put your schedule in order.
To find the contacts that you have repeated several times, enter Combine and correct and tap on combine duplicates. If you have any duplication, it will be shown to you in a list and you can combine the duplicate contacts with one tap.
Import and export contacts
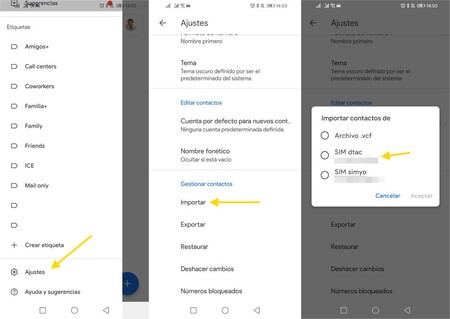
Google keeps your contacts safe, but you are free to take them with you wherever you want. From the menu, entering the settings you will find both the Import and Export the contacts option. To the export contacts, the application creates a VCF file that you can easily import into other applications or another mobile.
Import contacts it’s just as easy. From the same settings, tap on to import and choose Archivo .vcf. Next, you must locate the file in the mobile storage and, afterwards, these contacts will be added to your calendar.
Organize contacts in labels
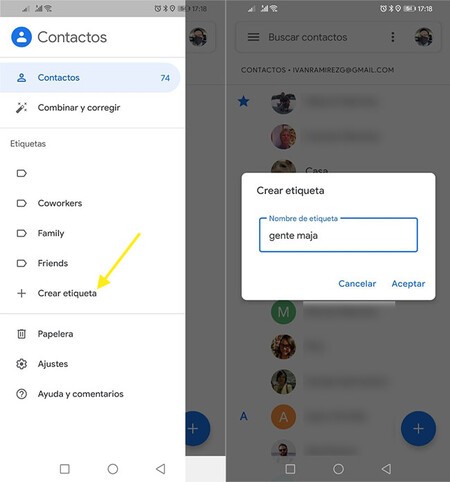
Google Contacts displays your contacts in a list that can be endless. If you prefer to keep everything a little tidier, you can create labels, as in Gmail. You can create them from the side menu, tapping on Create label.
After creating a tag, you can add contacts to it in several ways. Tapping on the label itself or with a long tap on one of the contacts, then using the contextual menu Add to tag.
Show only some contacts
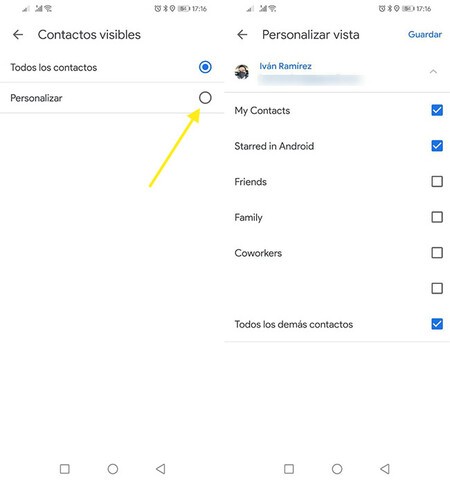
If you have a lot of contacts and a lot of labels, maybe at some point you might be interested filter the list so that only certain contacts are displayed. You can configure it by tapping on Customize view, in menu ⋮ on the main screen.
Choose Personalize and then check the boxes with the labels you want to display, leaving the ones you want to hide unchecked. Remember that you can also see the contacts of a certain label from the side panel of the application.
Rescue deleted contacts from trash
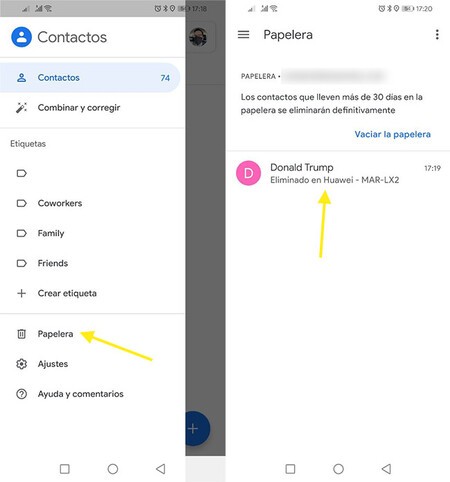
One of the benefits of using the Google Contacts app is that it has many protections to prevent you from losing a contact. To get started, has a trash can where the contacts you delete go to, instead of disappearing forever.
When you delete a contact, it will stay in the trash for 30 days. To get it back, go to Paper bin, touch the contact in question and press Recover. The application tells you when it was deleted and from what device.
Undo the last changes
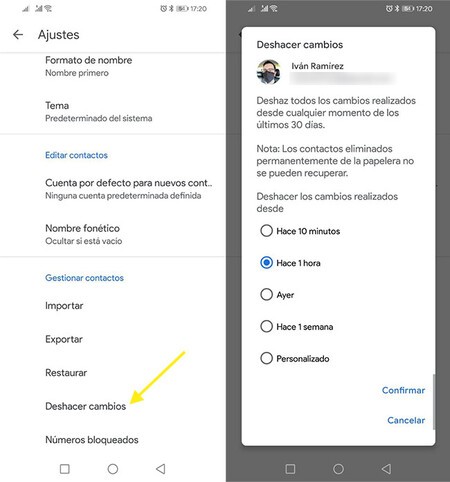
As if the above were not enough, Google allows you undo all the changes you have made to your contacts in a given period of time ranging from a few minutes to a month ago.
To undo all changes to your contacts, enter the application settings and tap on Undo changes. You can choose between several time intervals or select Personalized to choose manually.
Create your own contact
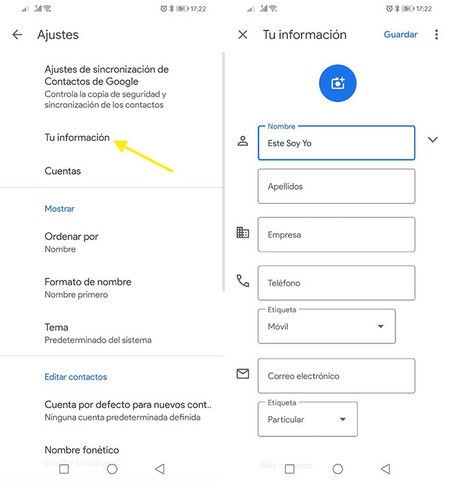
There is also room for you in the contacts. If you want to add a profile for yourself, you can do it from the settings, tapping on Your information. After doing so, it doesn’t really appear on the list, but hey, you can always access it from that menu if you don’t remember your phone number or any other detail that you want to save there.
Add detailed information
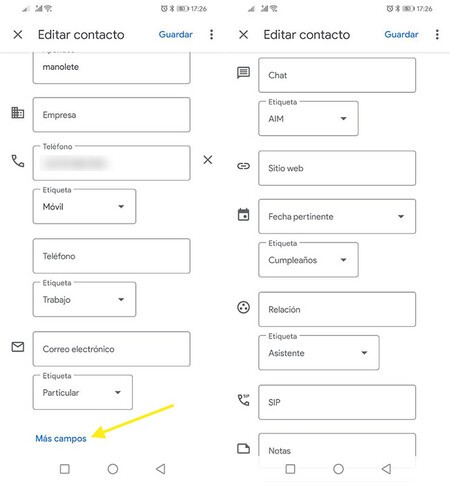
Usually when we keep a contact we put the name, the phone number and little else, but there are a lot of additional fields that you can fill in to enter a great deal of detail about any person.
Among the available fields are the birthday, the relationship, the website, the relationship that unites you and many more. To see the additional fields or add any others, tap More fields from the edit screen of a contact.
Change your Google profile picture
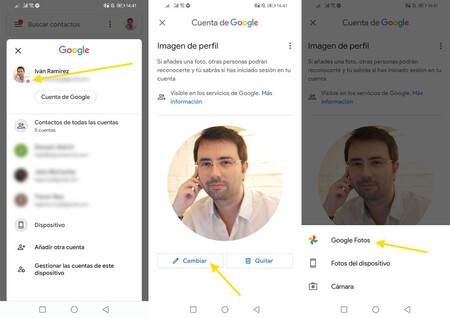
A small curiosity of the contacts application is that from it you can change your Google profile photo. This photo is visible to other people in other services where you use the account such as Gmail, Google Drive, Google Photos.
From the contacts application you have one of the fastest ways to change this profile photo. First, tap on your photo in the bar and then tap on your photo again, which includes the photo camera icon. This option is not yet shown to all users, so it may not appear on your mobile.








