Google Files was released as a simple Android Go-style app, but over time it has evolved to become Android file manager, replacing the application “Files” in the latest versions and no longer “go” in the name.
The app has gone adding new functions little by little, so it’s easy to lose track of what you can and can’t do with this app. Here we tell you its main functions, so that you get the most out of it.
Manage your files
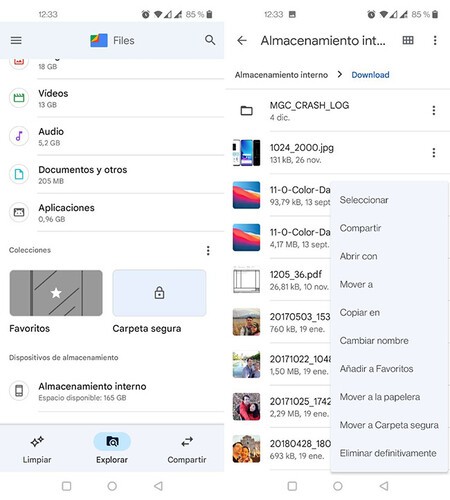
Google Files is a file manager so obviously you can use it to manage your files. This sounds like a huge no-brainer, but at launch the app didn’t work like this: it wouldn’t be until a year after launch that it allowed browse mobile folders.
The truth is that this function is still somewhat hidden, because if you want to check the storage of the mobile in the classic style (by folders, instead of grouped by type) you should open the Explore tab and go, at the bottom, to Internal storage.
As a file manager, Files is not as complete as MiXplorer and the like, but it has all the basics, accessible from the menu ⋮ of each file: copy, move, rename, share and delete, with recycle bin included.
Unzip files
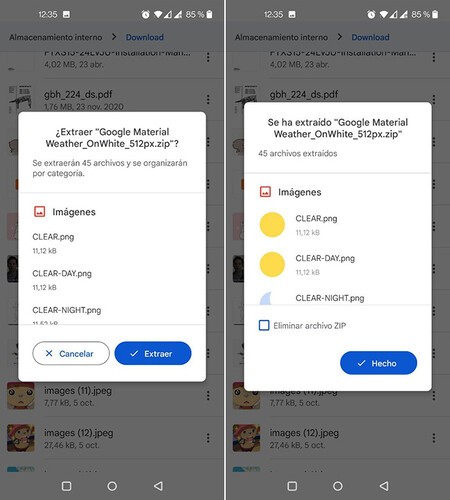
Who has Google Files has a ZIP file decompressor, without the need to install anything else. Tapping on a ZIP file in Google Files displays a floating window where the contents are listed. After pressing Extract, they will be automatically unzipped and organized by categories.

The “bad” news is that Google FIles does not allow you to compress files, something that is possible with the Google Files application. Considering that Google Files is the replacement for the Files, the normal thing would be that in the future it would also be possible to do it in Files.
Hide documents in a secure folder
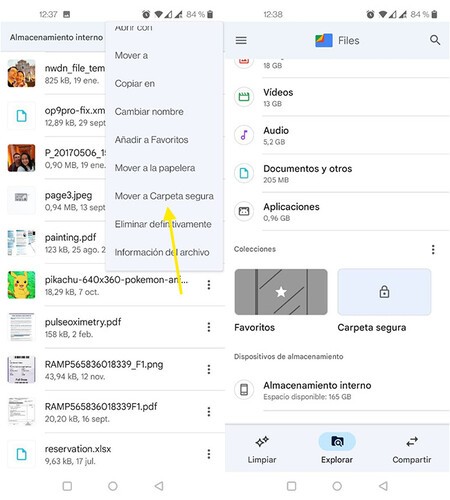
Google’s Files app includes its own safe to hide files, something that is becoming more and more popular by being in various layers of customization and even Google Photos. The difference, of course, is that here you can hide any file, be it photo, video, document or anything else.
To do this, you must use the contextual menu of any file and tap on Move to Secure Folder. You can then choose whether you want to use a PIN code or a pattern to protect your files. You can access your private folder from the tab To explore.
Send files without data
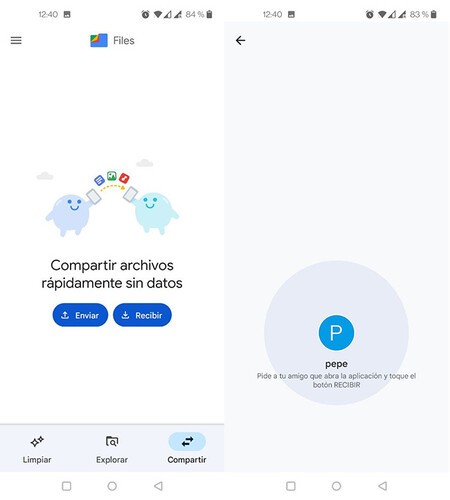
With the arrival of Share with Nearby, the Google Files file sharing system has been somewhat eclipsed, although it was one of the first options that came to the application. It is a system for send files from one mobile to another without using data.
The use is very easy: you need to have Google Files open on both mobiles. In one of them you choose To send and the file; on the other, you press To receive. Then you just have to accept the transfer and wait for the shipment to be completed.
Delete unnecessary files
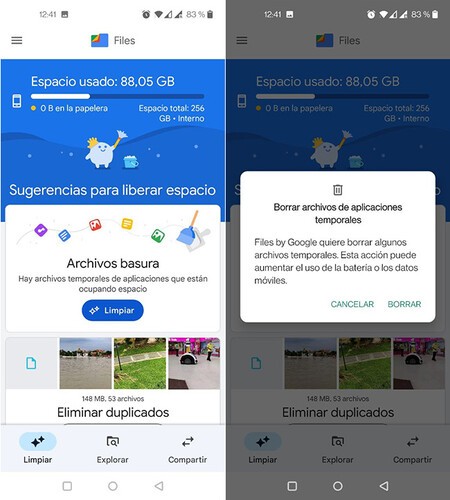
Google Files was born as an application for free up space on mobiles, something that is evident as it is the first tab of the application Clean up. The release of space from Google Files covers several sections -which we will see below- being in most cases a manual cleaning.
An automatic cleaning and that implies that you press a button is the junk file, above all. Doing so removes temporary files automatically, without you having to choose what is valid and what is not, as in other cleaning options.
Remove duplicates
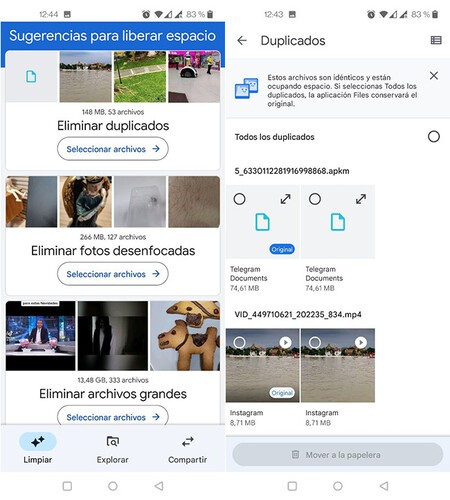
Still in the field of cleaning, a very useful function of Google Files is to find duplicate files. The application searches for pairs of identical files that you have more than once in the storage, although it is you who must choose what you want to delete.
The good thing about this feature is that the search requires the files to be totally identical and you can select All duplicates to automatically select copies. However, it is recommended that you review your selections first just in case.
Free up space
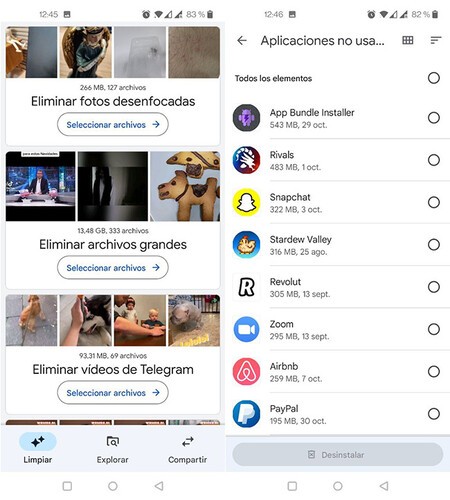
The functions to free up space on the Google Files mobile are extensive and are all centralized in the Clean tab. In addition to cleaning up junk files and duplicate files, you will see other cleaning tips, depending on the cases that apply to your mobile.
These suggestions range from apps you don’t use recently to large files or the videos of applications such as WhatsApp or Telegram. Here you must be careful not to delete something that you may regret, although you will always have the trash can to recover what was deleted.
View your photos, videos and audios
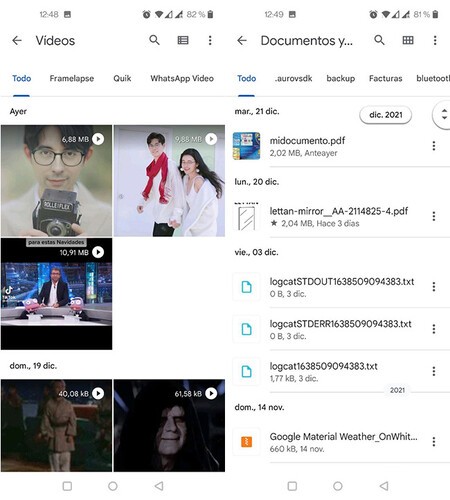
Finally, we must not dismiss Google Files as an application to see content you have on your mobile, ideal if at that moment you don’t have anything better at hand. For example, you can view photos or videos from the application itself.
At the moment Google Files will not replace VLC, but lately it has added several improvements to its integrated player including gestures and even support for casting to a Chromecast and the like.








