Samsung One UI allows multiple customization possibilities. However, some of them, while not hidden, are not known to all users. One of these functions refers to how we can configure the panel of shortcuts and notifications in the Samsung layer, since it is configured in a not entirely optimal way default.
We are going to show you how you can change the design of the notification panel / shortcuts on a Samsung with One UI, so that in a matter of seconds you can have all the elements in the location that you want, allowing you to use the phone much more comfortably.
Changing the Samsung notification panel
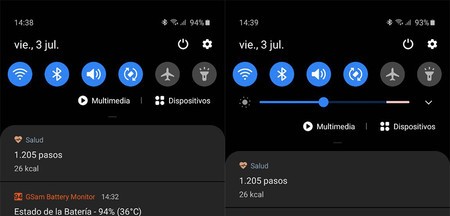 By default One UI doesn’t show the brightness bar until we lower the status bar down all the way, which requires a double gesture.
By default One UI doesn’t show the brightness bar until we lower the status bar down all the way, which requires a double gesture. One of the most annoying things about Samsung’s notification panel is that, by default, hide the glow bar. This does not make much sense in such a common function, but Samsung forces us to move the bar twice if we want to access the brightness bar, which is at the bottom. If we want the brightness bar always appear above To make it easier to change it, you have to click on the icon with the three small dots in the upper right corner.
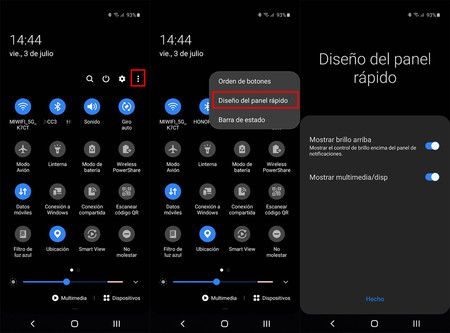
Once here we are going to click on ‘Quick panel design’. Within this small menu we click on ‘Show brightness above’ and voila, it is not even necessary to click on ‘done’, if we activate it, it applies only. Thus, the brightness bar will appear whenever we move the notification bar, without having to perform this movement twice to activate it.
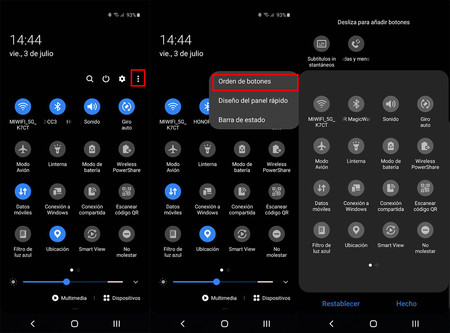
And what happens if we want to configure the panel’s own shortcuts? Again we must look for the three dots to give now to ‘Order of buttons’. When we click here we enter the configuration menu. We have to leave pressed the icons that we want to move, in order to leave at hand those that we use most frequently. In this case it is necessary to click on ‘done’ to save the changes.








