When we browse the Internet, some websites ask us for access to certain components or functions of our device in order to function correctly, as happens with application permissions, and for this Chrome integrates a website permission manager.
Next we will see we will see in detail how view and manage each of the website permissions that Chrome allows us to manage on our Android devices, in order to protect our privacy or avoid spam.
Permissions in Chrome
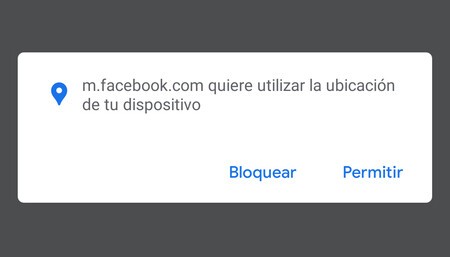
Every time we enter a website for the first time, or want to use any of its functions for the first time, it is possible that a pop-up window asks us for permission to be able to access our location, the microphone, the camera, show notifications, etc … This is the first step that the user has to manage the permissions in Chrome.
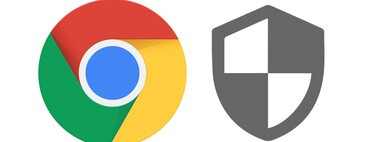
Recently, we can ** view the permissions of a website directly from the address bar **. For this we just have to tap on the padlock icon to display its menu and access the section Permissions.
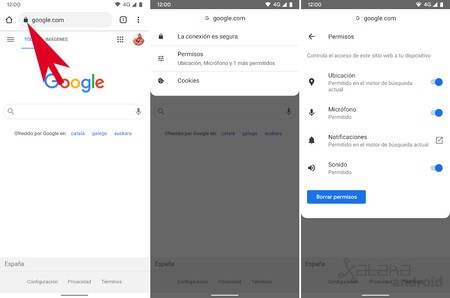
There we will see all the permissions of the website that we are visiting, with the possibility of accepting or rejecting its permissions or restoring all permissions. This is the fastest way to manage all the permissions for a certain website.
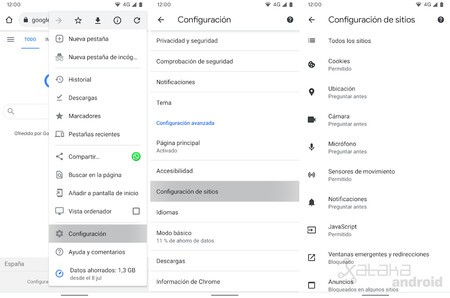
To see all the permits we have to go to Chrome> Settings> Website Settings. There we will see a list with each of the permissions that websites can access. So we can see which applications are accessing our location, microphone, notifications, etc …
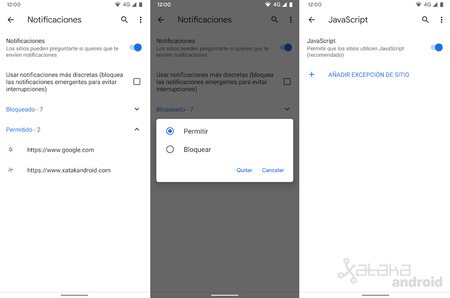
In most of the permissions we will see a list with the blocked websites and the websites that are allowed to access said permission. By clicking on each URL we can allow, block or remove said web link. If we remove a URL, it will ask us for permission again when we access it again.
It is recommended to check website settings from time to time to see if we have mistakenly given our location, microphone or camera permission to an untrusted website, in order to block or remove their permission.
In Engadget Android | How to disable tab grouping in Google Chrome for Android








