Surely at some point you have experienced that common situation of having to tell the password of your WiFi network to a guest you have in your house, or visitors who are in your office. This is a moment that you can save in several ways, such as enabling a local network for guests on your router, or placing a sticker with the key somewhere visible to “invite” them so they don’t have to ask you. It even crosses your mind to press the WPS button so that they connect in a moment.
But today we are going to explain a fourth method that is also quite fast. we will show you how to create a QR code from your mobile phone that allows others to connect to your WiFi without having to type the password. Just scan the code and voila, they’re in. It is a fairly simple process and is done in a few steps.
Creating a code from Android settings
First of all, we are going to explain how to create a quick QR code so that others can connect to your WiFi from your Android phone, as many models include it natively in their configuration. Even if path may vary between phone brands (We have already checked it) We are going to tell you how to do it through some of the most common ones.
For example, from a Google Pixel phone The steps to follow are those:
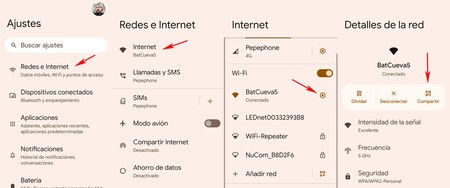
- We access the Settings of the telephone.
- Then we go to Networks and Internet.
- Again we click on Internet.
- There we will see the WiFi networks and we will be connected to one, to ours, so we click on the gear icon to access the Wi-Fi options.
- Once inside we will have a button called Share.
- We press it and the phone it asks us for the fingerprint.
- Once we have identified ourselves, we see that a QR code has been generated in which both the name of our WiFi network and the password appear.
- If we want the key not to be revealed we can always take a screenshot of that screen, edit it by deleting the key and display the screenshot from now on. At the choice of each user.
If our phone is a Samsung, the route to follow will be the following:
- Let’s go to Settings.
- We access WiFi.
- We click on the gear icon being connected to our WiFi.
- Click on QR code for the code to be generated.

QR code generated from Android
If we find that we have a Xiaomi, a Redmi or a LITTLE between hands, the route in MIUI is as follows:
- Settings of the telephone.
- We select WiFi.
- Click on the WiFi network to which we are connected and the QR code will appear on the screen.
As we have said before, the route may vary slightly depending on what brand of phone we have in hand, the model and the version of the layer that covers Android. But regardless of that, the option to create the QR code always appears in the settings of our WiFi network on mobile. And we will, of course, have to have connected to it to, from within, share access.
Creating a QR code from a web
If what we prefer is to use a website to do the work of creating this QR code by hand (either because our mobile does not have the option or because we prefer it that way) we can always go to QiFi, which will offer us to create a connection code to our Wi-Fi network. We will have to go to a website or app that generates these specific codes because it is not about creating a QR for a website or with a text, but rather one that indicates to the other mobile that what it is scanning is the name and password of a WiFi network and, therefore, try to connect to said WiFi.
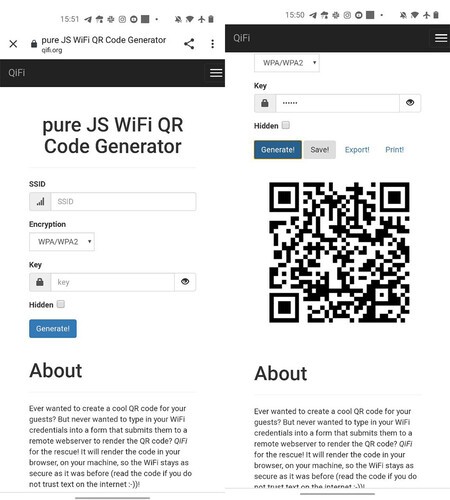
We take it for granted that you know the name of your WiFi and the access code, so we access QiFi and find a form that asks for the same data. On the one hand, it asks us el SSID (the name of the network, for example, WiFideCasa_24G), on the other the level of encryption and on the other asks us Password. We fill in all three fields.
As for the encryption level, what QiFi does is request it in order to correctly build the connection link to our network. Here we must indicate the type of encryption used by our network. WPA/WPA2 is commonly used, although if we need to check it we can do it from our mobile, accessing the WiFi settings and there it will indicate the level of encryption.

Said and done, click on ‘Generate’ and the web will create a QR code to connect to our WiFi that we can download and save on our phone. Good to show it when necessary or simply to print it on a sticker and stick it next to the TV, in the corridor or on the refrigerator. where we want We will now be able to show anyone the QR code so that they can read it from their mobile and connect to the home WiFi quickly and without having to give the password to anyone. Neither friends nor strangers.








