Android TV, now Google TV, is the operating system used in brand devices ranging from Philips to Sony through variants used in Xiaomi or Amazon models to name just a few examples. And the same as in mobile phones, in televisions and dongles we have a limited space when it comes to storing content in the form of applications. So let’s see how we can save space by deleting applications that we no longer use.
And there are many devices, even high-end models, that offer a very fair space to install applications and accessories. We saw it with the Chromecast with Google TV to name just one example, but it is something too common. However, gaining valuable megabytes of capacity is very easy just by following these steps.
Gain storage for apps on Android TV

We may find in some models applications that we have installed and that we no longer use or even with pre-installed applications that we are not interested in, those that we know as bloatware. The window is that on Android TV or Google TV it is very easy to manage them. It is about deleting them or at least disabling them so that they bother as little as possible.
We talk, and that must be warned, of uninstall applications that are not part of the necessary system. Apps that we have installed and therefore are expendable.

To start the process we have to access the “Settings” from the TV or the “Setting”. Depending on the brand, the process may vary but they are usually very similar. For the example I have used a Sony TV with Android TV and the Chromecast with Google TV.
Once inside the “Settings” we have to look for a section called “Applications” or one that has a similar name. It may appear in the root of the “Settings” or in some other submenu.
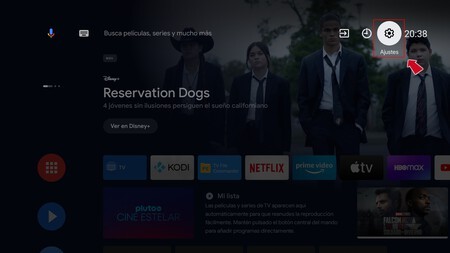
When accessing applications we will see a list with all those that are installed, both those that we have been downloading over time and also those of the system, which usually appear hidden in the absence of us clicking on the button that shows them. Something the system does for security.
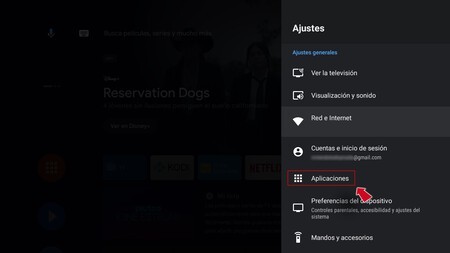
In the examples that I put, only the applications that I have recently opened are opened in the first instance and after them a complete list of installed applications. Thus it is easier to find the most used especially to correct possible faults.
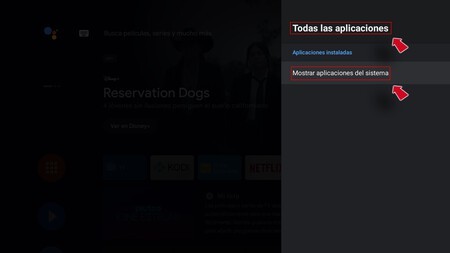
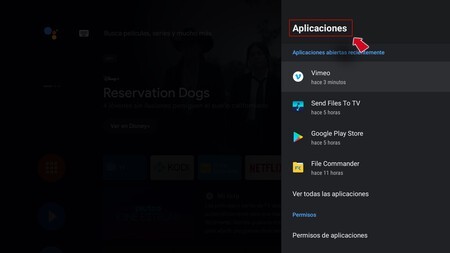
Once the app that we want to delete is located, we just have to press the OK button on the remote control to view its information and a menu will appear next to it with different options, one of which will be “Uninstall”.
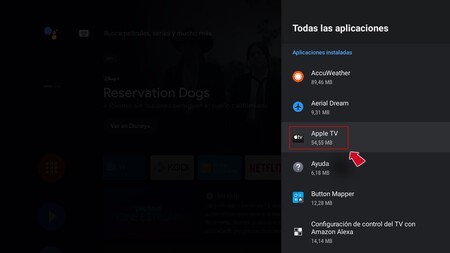
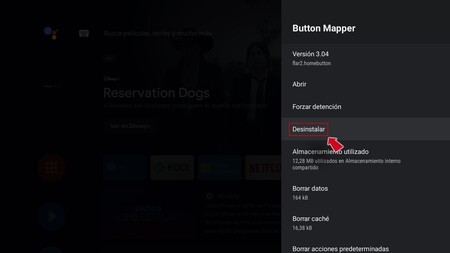
That said, we may not see the “Uninstall” option in some applications, which means that we cannot remove it. It usually happens in preloaded applications and in this case instead of “Uninstall” we see the option “Disable”. If we use this option, what the system does is eliminate the application data and hide it in the TV menus, although it will continue to be on TV.
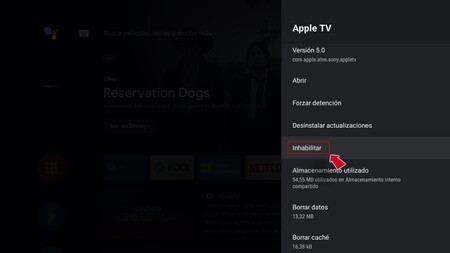
These two methods allow you to gain space, especially reviewing installed applications and removing those that we do not use and those that we may not even remember that we have installed. But they are not the only possibilities, because we can also use three other options.
First of all, it is about using the sections “Delete data” and “Clear cache” that appear within each application. If we erase this data we can achieve a few megabytes that can be valuable at the cost, of course, of ending any trace of our activity in the app.
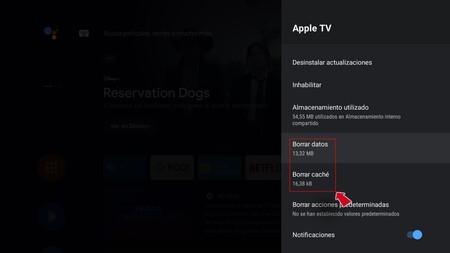
And we can even see a section in some models entitled “Delete demo content” that allows you to delete the content that each television has intended to show images when it is in stores or on display.
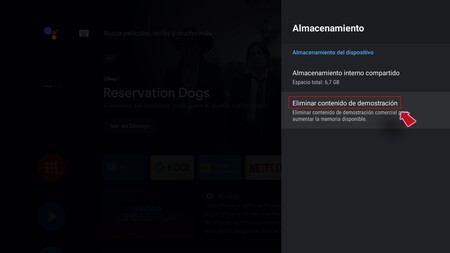
Gain space on Google TV
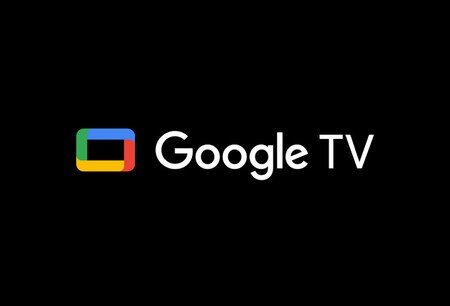
In the case of using a device with Google TV (for the tests I have used a Chromecast) the steps are very similar, although with some nuance. And it is that first of all we have to access by entering the “Settings” by pressing on the gear wheel in the upper right area.
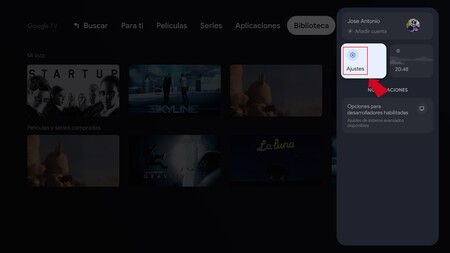
Once inside the process is more similar and we have to look for the section “Applications” and to the right of the screen different panels are opened according to our choice. In this case we will see a list with “All applications”.
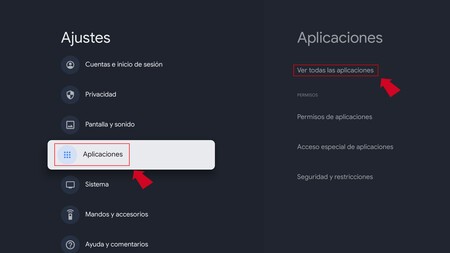
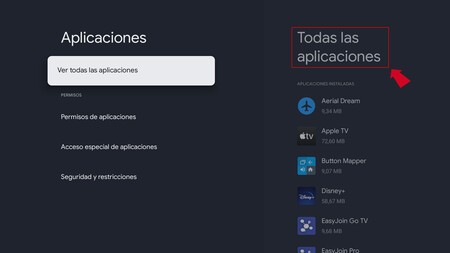
Here it is a matter of enter the application that we want to manage to see its details. We will see options to open it, force stop, check the space used or the one that interests us, “Uninstall”.
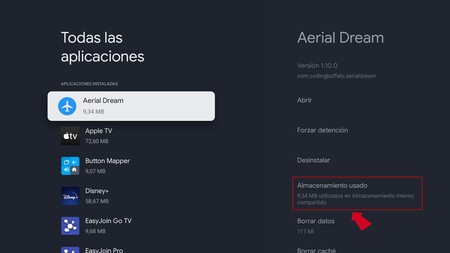
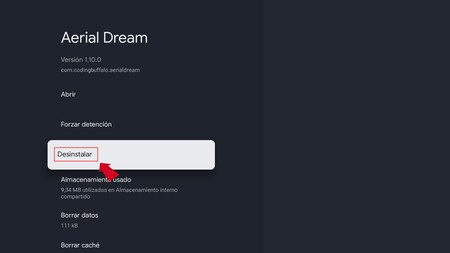
Along with the possibility of uninstalling the application we can also, as in Android TV, gain space with just “Delete data” O “Clear the cache”. The first generates more free space, but at the cost of leaving the app as if we had never used it.
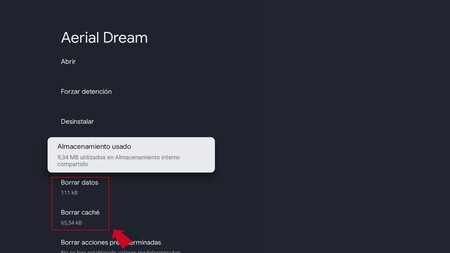
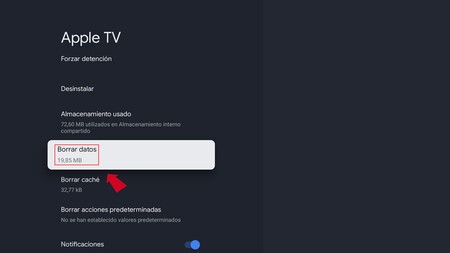
With these steps we can uninstall apps that we don’t use on the connected TV or dongle, at the same time that we gain a storage space that can always be valuable.








