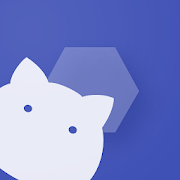Root isn’t as trendy today as it used to be, but some advanced apps need more than the system allows. A middle way is Shizuku, an app that makes it easy to grant special permissions to other apps no need root. Apps that need or complement Shizuku for some of their functions, such as SAI or Tap, Tap, are becoming more and more common.
If you have found an application that requires it to work, we will tell you how you can install and configure Shizuku on your Android mobile, thus unlocking some functions without having to type ADB commands every time or rooting the device.
What is Shizuku used for?
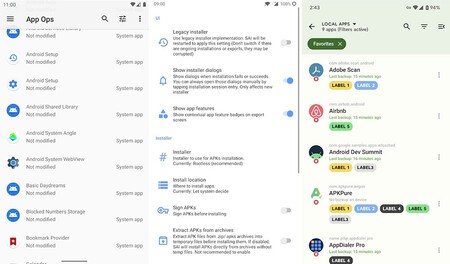
App Ops, SAI and Swift Backup, three apps that unlock more features with Shizuku
Shizuku is a tool that application developers can use to access certain system APIs more easily. In some cases, it serves as an alternative to root, if the only reason that application required root was to obtain ADB permissions.
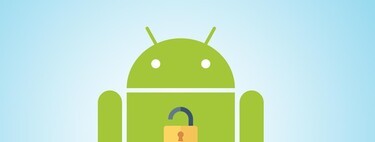
If you like to mess around with your mobile, it is possible that you have already come across some application that requires Shizuku to work, usually as an alternative to root. This is because everything Shizuku does can be done by root, but everything that can be done by root cannot be done by Shizuku.
As a user, you do not need to install Shizuku unless some app asks you. At the moment there are not too many apps that require Shizuku, although its popularity is growing as it is much simpler and lighter than a full root.
How to install Shizuku
Si necesitas Shizuku, the first thing you should know is that it will not affect SafetyNet and, therefore, neither Google Pay nor the bank application will complain, at least in principle. Some apps – and games – complain when you have developer options and USB debugging enabled, which is necessary to use Shizuku.
The process varies differently if you use a version higher than Android 10 or no. With Android 11 came wireless debugging, which makes things quite easy because you can check all the steps in a moment from your mobile. With earlier versions you will need to use ADB the old fashioned way, with a PC connected by cable.
If you have Android 11 or higher
Shizuku needs to connect to your phone via ADB, and this is much easier to do as of Android 11, with a code for wireless ADB pairing. The first step is enable developer options of the mobile, something that for many years has involved going to the system information section and hitting the compilation version.
Install and then open Shizuku (it is available on Google Play) and scroll through its interface until you reach the section Start from wireless debugging. Pulse Pairing, which will open a permanent notification from Shizuku, which you’ll need to use later to enter the link code.
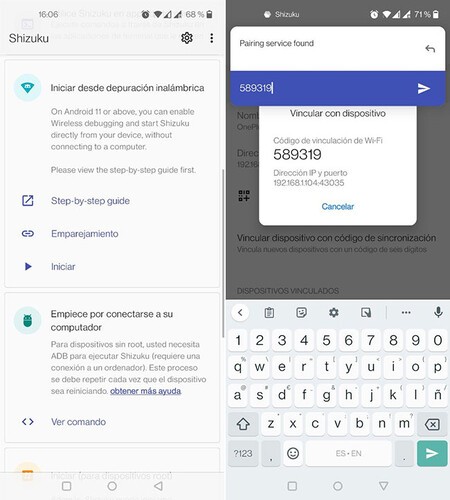
Then open the developer options and activate the switch and enter wireless debugging, then touch Link device with sync code, which will show you a six-digit numeric code.
With the code on the screen (or memorize it, if you prefer), display the mobile notifications and tap on Shizuku’s notification, to which you can reply with the sync code you just read.
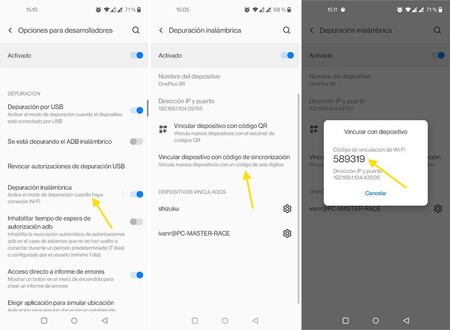
Done this, the only thing you need is press Start at Shizuku’s window. A window will show you the commands with the process, but you will be able to see the summary result easier in the main window of the app, at the top. If you put Shizuku is active, everything went well.
If you have Android 10 or lower
If you have a version lower than Android 11, you can still use Shizuku although its configuration is a bit more complicated. It is not difficult, but it has the drawback that you will need connect the mobile to a PC to use ADB commands.
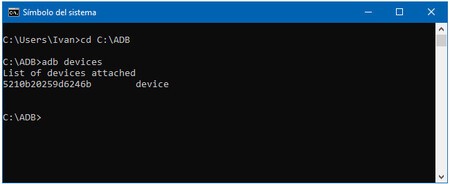
We have already explained in detail before the different steps to connect to the mobile through ADB, but basically they are summarized in the following: activate the options for developers and USB debugging, connect the mobile to the PC with a cable, download the ADB binaries and run the command adb devices.
With everything ready, the only thing left is execute the command to activate Shizuku, which varies depending on the version of Shizuku and the version of Android you have. On the Shizuku help page you have all the commands for each case, although it is easier to open the app and tap on view command and then Copy
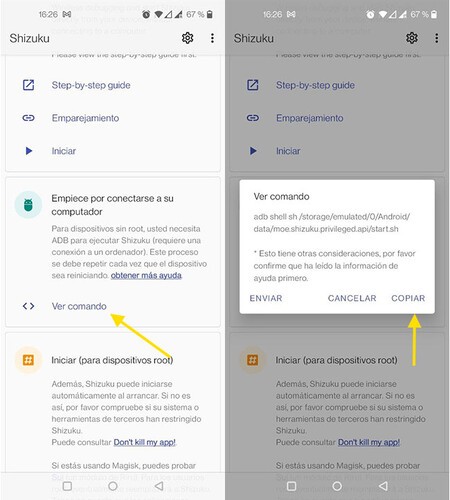
The command you should use from a PC, so you’ll need to get that text to your PC (for example, by writing it to yourself, or any other method you prefer). In this case you don’t need to press Start, the command itself takes care of that.