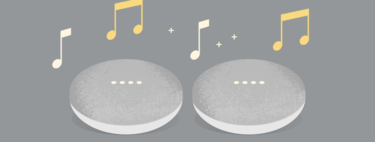With the Google Assistant we can not only can control with our voice a wide variety of household devices, such as compatible lights, thermostats, speakers, and televisions, making our voice a universal remote.
With Nest Mini, Nest Audio or speaker compatible with the Assistant, we can also forget to use the remote control or our mobile to send content to our compatible television. Until now we could only send content from Netflix, YouTube y Spotify, but for a few days we can also voice control Disney + in any Chromecast, Android TV or smart screen how Nest Hub, or from your own mobile or tablet.
Link Disney + with Google Assistant
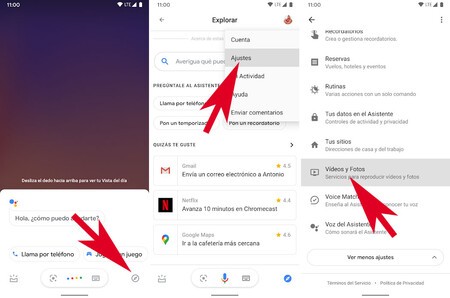
In order to be able to control Disney + by voice, what we have to do is link the account of the video subscription service with our Google Assistant account. For this we have to follow these steps:
- Activate the Google Assistant.
- Click on the icon To explore.
- Tap on the image of your profile.
- Access the Settings.
- Search and enter Videos & Photos.
- In option Disney+ click on Link.
- In the information window click on Link account.
- Log in with your account Disney+.
- Select your profile and click on Confirm.
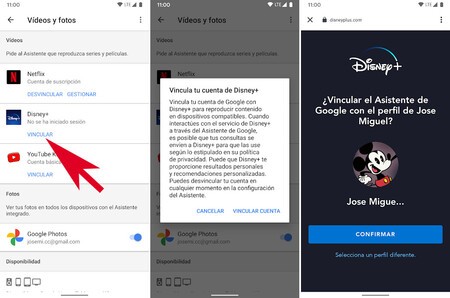
Once these steps are done you will have Linked Disney + with the Google Assistant. In this way you can now use their voice commands to watch your favorite series and movies.
How to voice control Disney +
Now we can say “Ok Google, watch the first episode of The Mandalorian on TV”, and the Assistant will send the first episode of the series to our television. Some of the commands are:
- “Ok Google, see [serie/película/documental] in the [Chromecast]”
- “Ok Google, see [serie/película/documental] the Netflix and el [Chromecast]”
- “Ok Google, pause”
- “Ok Google, continue”
- “Ok Google, stop”
- “Ok Google, next chapter”
- “Ok Google, see the first chapter of [serie]”.
- “Ok Google, move on [tiempo] seconds / minutes “
- “Ok Google, go back [tiempo] seconds / minutes “
- “Ok Google, put subtitles on [idioma]”
- “Ok Google, turn off subtitles”
- “Ok Google, put language in [idioma]”
- “Ok Google, far and [idioma]”
- Tutorials
- Android apps