Samsung and Microsoft offer a simple and convenient way to run Android applications on the screen of a Windows 10 computer. No need for cables, no extra software download and with the possibility of using the keyboard and mouse with any app on the phone.
Samsung and Microsoft have certain agreements in the field of smartphones by which the former obtains certain advantages in the Windows operating system; while the second pre-install your apps on Galaxy phones. These agreements are good for companies and also for users (with the disadvantage of the ‘bloatware’ of Microsoft apps). For example, certain Galaxy phones allow Android applications to be run directly on the computer. Do you want to know how?
Android apps on Windows 10 and at the mouse’s fingertips
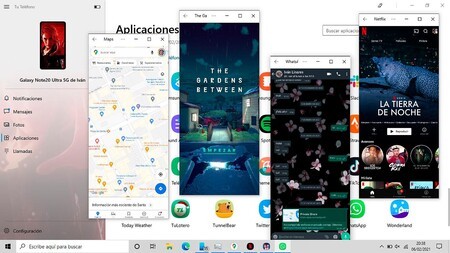 Multiple Android applications running simultaneously on the computer
Multiple Android applications running simultaneously on the computer Microsoft has been integrating Android management software into its Windows operating system for some time. This software has a name as simple as it is descriptive: ‘Your phone’. This offers access to the photos and videos of the mobile, allows you to make calls and can even move mobile notifications to your computer screen. Not only that, Microsoft also enabled the opening of Android applications directly on the Windows desktop, but it is only compatible with some Samsung Galaxy. For now

The opening of Android apps in Windows 10 is limited to a handful of devices, at the moment all from Samsung. The complete list of them can be found at this link (displays the ‘What devices support Apps?’ Menu). In essence they are all recent and high-end Samsung Galaxy, although the function also should be compatible as more modest mobiles of the ‘A’ range, like the Samsung Galaxy A31 or the Samsung Galaxy A42 5G. There is usually nothing to install, all the necessary software is integrated into Windows 10 and also into One UI.
Let’s see what to do to run Android applications directly on a Windows computer using the ‘Your phone’ software:
- Make sure you have the ‘Your phone’ app installed and updated. If you don’t have it, you can download it from Windows Store.
- Open your Samsung Galaxy settings and go to ‘Advanced features’.
- Go to ‘Connection to Windows’ and activate the function. This allows the computer and the mobile to communicate using the ‘Your phone’ app on the computer and the Microsoft account.
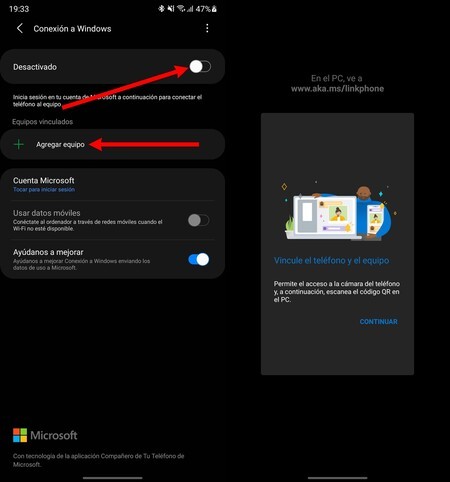
- Click on ‘Add team’: you will see that the window pops up to sync the phone with your Windows computer.
- Open this page in a browser on your PC and accept that ‘Your phone’ opens.
- Click on ‘Continue’ on the mobile and accept the permission to access the camera.
- Now you just have to capture the QR code that will have appeared on your computer and accept the login on your mobile: the two devices will be paired.
- Once you have paired your Samsung Galaxy the process will be complete. All that remains is to open ‘Your phone’ on the computer, go to the ‘Applications’ section and open any that you have installed on your mobile. The app will automatically run on the PC screen.
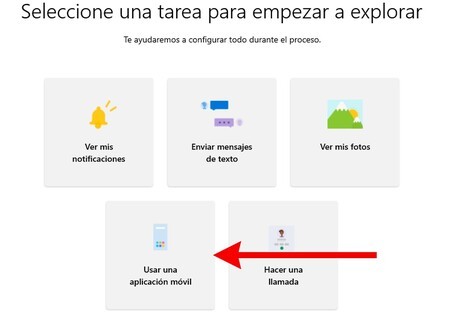
To connect to a Windows computer and open applications, you do not need a cable since works wirelessly and as long as the Samsung Galaxy is connected to a WiFi network (the use of mobile networks can be enabled). The connection is stable, the operation is correct and we have not found any other drawbacks apart from a higher temperature on the smartphone. Of course, games with a high graphic load cannot be executed correctly on the PC since their reproduction is not completely stable (as happens when doubling the screen using a Chromecast).
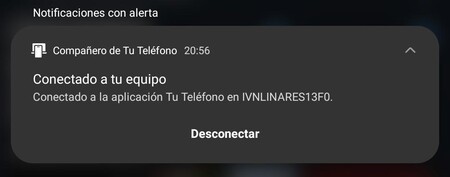
If you have a compatible Samsung Galaxy, and you also use Windows 10, we recommend that you try to open the phone applications directly on the PC, it will be very useful. To have a window with WhatsApp, see the mobile gallery on the computer, play simple titles and even to type more comfortably using the physical keyboard. It has great potential.








