When we talk about saving chats on WhatsApp we often think of the backup in Google Drive, although it is also possible export a single chat to keep for posterity or share with someone.
The best way to ensure that you never lose a precious WhatsApp chat is to export it and keep it safe. Please note that these saved chats they cannot be used to import them back on WhatsApp. For this you still need make a backup and Google Drive.
How to export a WhatsApp chat
Exporting WhatsApp chats and saving a backup are two actions with the same objective: keep your chats safe, but they work differently. The backup is not intended for you to access, and in fact is semi-hidden in Google Drive. It is not for you, it is for WhatsApp itself.
On the other hand, export a chat is a function for your own reference, because chats saved like this cannot be used to put them back in the application. They serve you to consult chats, but not for WhatsApp.
Once the difference is established, let’s see how you can save a particular WhatsApp chat. First of all you must open said chat, and then tap on the menu button and choose More in the drop-down menu. Choose then Export chat.
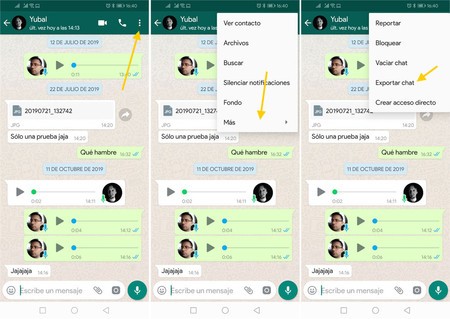
This option is far from new, although it may sound like it used to be called Send chat by mail. The new name gives us the clue that now it can save and send a chat by other applications beyond email, such as Telegram, Google Drive, Bluetooth or, yes, Gmail.
Before doing so, however, you must choose if you want to include the multimedia files or not. By multimedia files WhatsApp means anything that is not a text message, including voice messages, photos, videos, stickers, animated GIFs or documents.
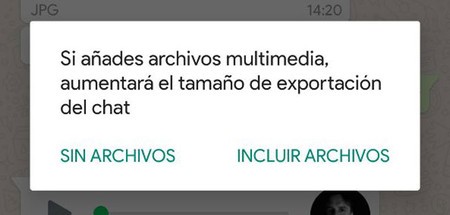
If you choose No files, a single TXT file will be created with the entire conversation and nothing else, but if you choose Include files all multimedia files will be sent separately in the chat. This can easily amount to tens or hundreds of files, although it is probably the option that interests you if you want to keep a chat safe.
Then comes the turn of choose the application in the standard Android document sharing box. Only those applications capable of supporting the sending of several files at the same time will be shown, such as Telegram, Google Drive, Gmail or WhatsApp itself.
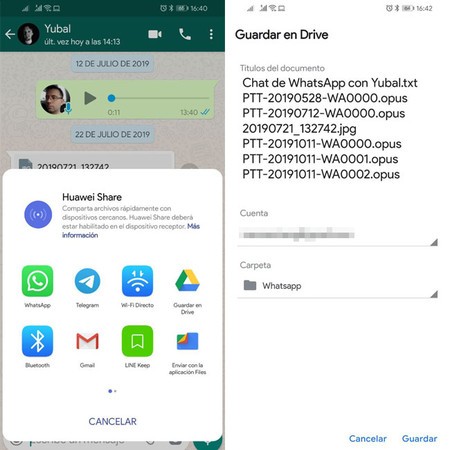
What happens next depends on which app you have chosen. For example, in Google Drive you must choose in which folder The files will be saved, while in Gmail a new message will be written and in Telegram you will have to choose which chat you want to send it to.
The result is functional, yet messy
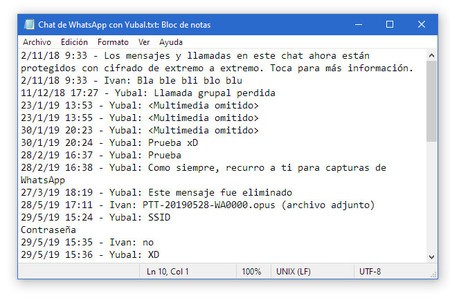
After exporting a chat, what is the result? In all cases, you will have a TXT file with the text of the conversation, without formatting although including the date and time of each message. The emojis included in the messages are saved, although it depends on your text editor to show them or not.
As you can see in the previous screenshot, every time a multimedia element is included in the chat it is included a reference to the file name in the text. These multimedia elements are saved separately, so it will be you who must read the chat and then look for the photo or sticker that goes in each place.
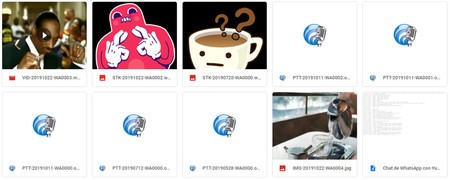
The method to export chats on WhatsApp has hardly changed for years, and the truth is that it would not have cost much to generate a ZIP file with an HTML that shows the conversation in a more readable way. At the moment, this is what it is. If you have a free afternoon and have some knowledge of Python, is a script you can convert the TXT to an HTML file in a somewhat more readable format, although the images and files are still separate.









