For all those who make use of a connected speaker at home, one of the functions that may be interesting is the one that activates the do not disturb mode. In the Nest Home range it is called “Night Mode” and on the speakers with Alexa simply “Do not disturb”.
The objective of this mode of operation is none other than to prevent the assistant on duty from causing a scare according to what hours when using an excessive volume. With the help of the Google Home app and Alexa, on iOS or Android, we can activate the do not disturb mode to mitigate sound (and even notifications) Google Assistant and Amazon Assistant.
Night mode on Nest Home

For the test with the Google Assistant, I used an Android phone and a Nest Mini) to which I have accessed with the Google Home application.
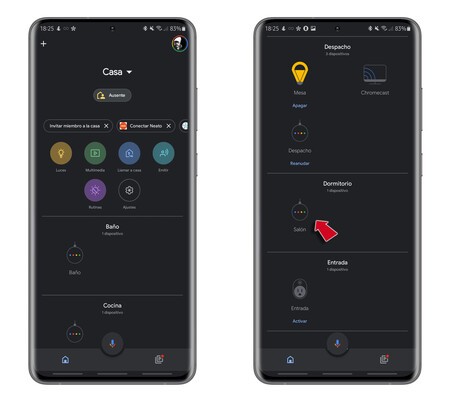
Once inside the app, we have to access the speaker that we want to manage (in case of having several). Once we have clicked on it, we look for the section “Setting” accessing the gear wheel that appears at the top right.
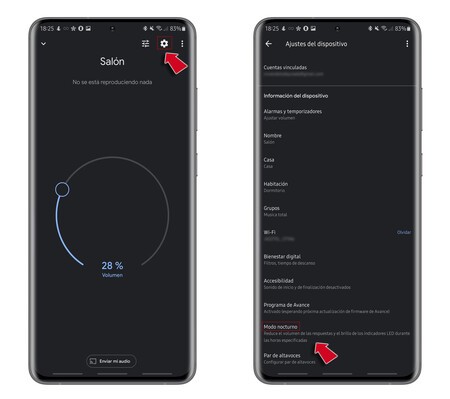
We will see a new window with a list of options and among them we must look for the section “Night mode”. We will see an activation box that we must press in order to access a new screen loaded with options.

This screen will be where we will have to set the speaker volume level as well as the brightness of the LEDs. And to automate the operation, we can also mark the hours in which the “Night mode” will be operational and the different days of the week in which we can establish those hours. We also have the “Do Not Disturb” mode available to silence reminders and other spoken notifications on Google Home devices.

Google Home
Do Not Disturb Mode in Alexa

The equivalent in Echo Dot speakers with Alexa it’s “Do Not Disturb” mode. To activate it with the mobile we will need the Alexa application, well in iOS or in Android. We register with the Amazon account that we have associated the speaker with and start the process.

Alexa
Once inside the application we must click on the icon “Devices”, at the bottom of the screen. Once inside we choose “Echo and Alexa”, in the upper part, in order to access the speakers and Echo devices that we have associated with.
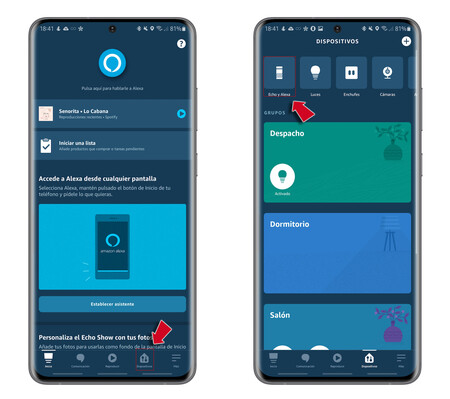
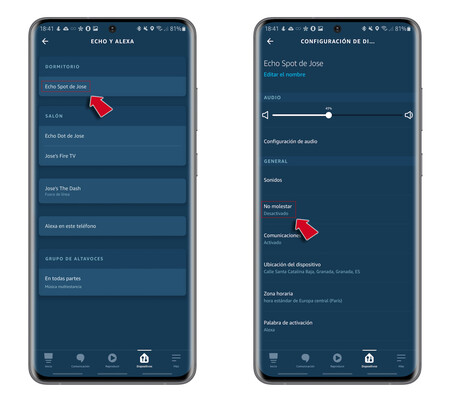
We mark the one we want to manage and the application will take us to a new configuration window with a list of options and among them we search and activate “Do not disturb”.
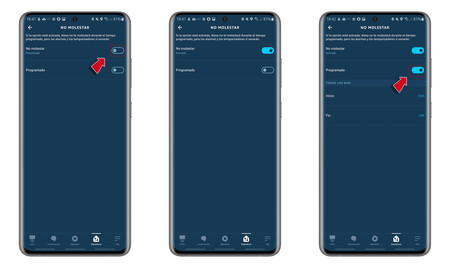
As in the previous case, we can set the hours (not days) in which we do not want the speaker to bother us by activating the “Scheduled” option.
With these steps we can configure the speaker so that it does not bother us with excessive volume or with notices at the wrong time.








