Having a television connected thanks to operating systems such as Tizen, webOS, Roku or Android TV, offers the user a world of possibilities. Use the device for more than just watching TV, something that we will put into practice with this tutorial to turn the TV into a retro console.
We are only going to need the installation of an application how is RetroArch and a file explorer on our television, if you do not have one. And step followed, we can delight ourselves in the wonderful world of retro games.
Our television is a retro game console
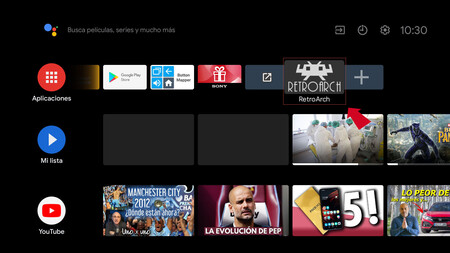
And the first step to be successful is to get hold of RetroArch, an application that He disappeared We can download from Google Play Store at this link and that we can also find conveniently updated in APK Mirror. At this point we are going to download the one that is compatible with our television or Android TV based device.

We bring the RetroArch app to a device that we will connect to our television, either by USB or directly in the internal memory. It is our choice. And then, if we do not have a file explorer, we install one from the Google Play Store. I always use File Commander although there are different ones that I can use.
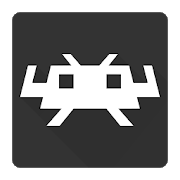
RetroArch
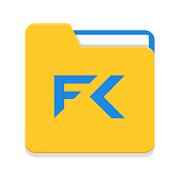
File Commander
At that point, we open File Commander or the chosen app and look for and install the RetroArch app that we have in .apk format. Is about find the folder in which we have placed it, so using the root folder is the best option to make the task easier.
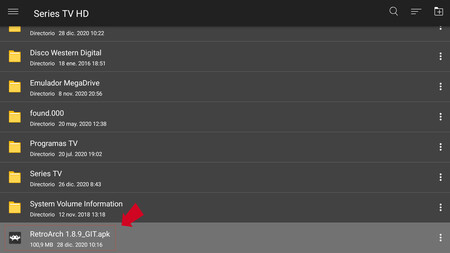
We are only going to have to install the application following the usual method and if everything runs normally, we will end up finding the application installed message on the screen.
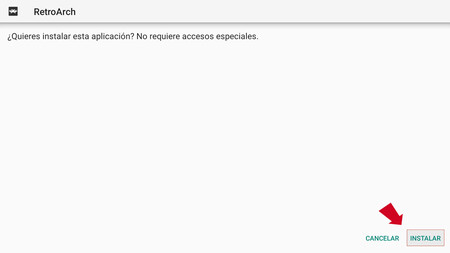
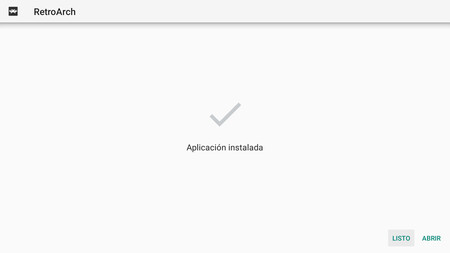
With the application already installed, we exit the browser and we will see how it already appears among the apps that we can use on the TV. Since then, it only remains to configure it.
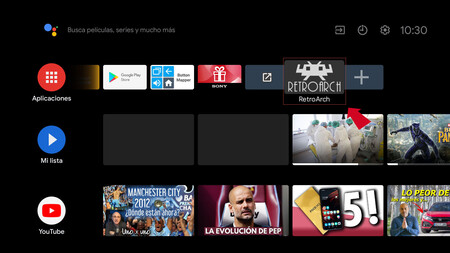
We will have to grant the app, the ability to access and write and read external storage and also the possibility of accessing photos and other multimedia files on our device.
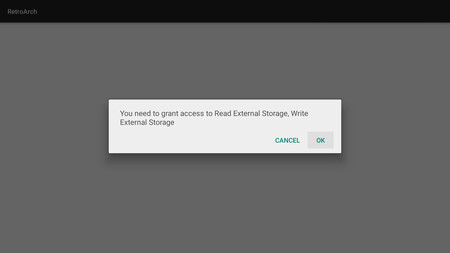
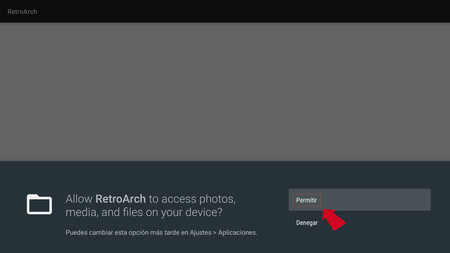
With these permissions given, the first step will be install or load the corresponding kernel. After starting RetroArch we will see a first basic auto-configuration message and we will be able to go to the “Main Menu”
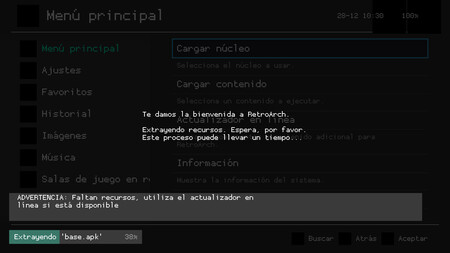
Download the kernel
To install the emulator for the machine we want to use, just enter “Load kernel”. In that section we click on “Download core” and we choose the one that interests us the most. The process does not take more than a few seconds and the variety of options is gigantic.
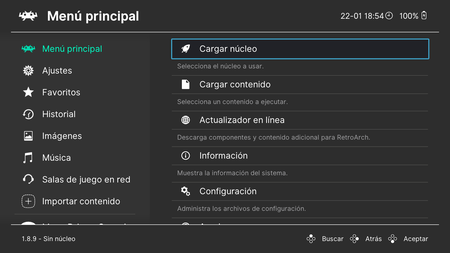
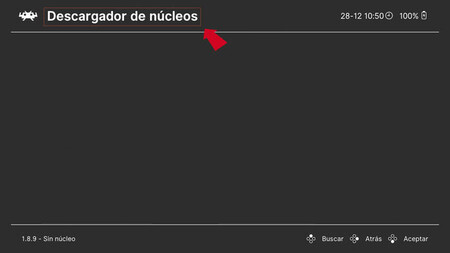
Once we have the emulator ready, it remains to start the game itself. We can have all the title images that we like stored on a USB connected to the TV and we will use the “Load Content” section to access them.
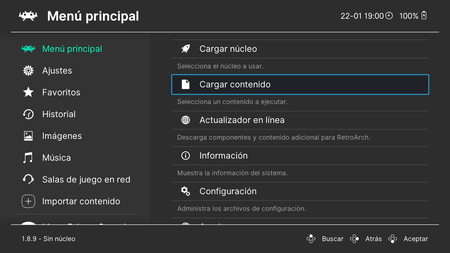
Once the folder is located, all the files we have appear and with .zip extensionas these are compressed files.
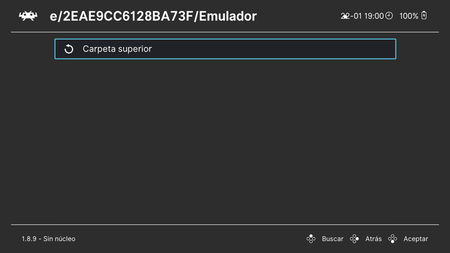
There, we have to choose the title we want to load and we will see how a new menu appears on the screen with two options from which we will choose “Load file” to start the game.
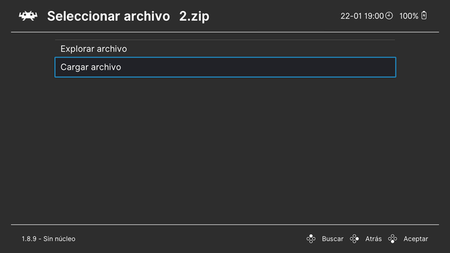
It is one of the methods to load a title, since the other is to load them in “Import content” and access the last section of the “Main menu” in which the downloaded emulator image appears.
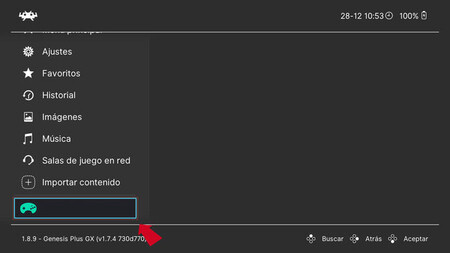
There the titles that we have previously imported will appear and when clicking on them, we will only have to click on them to then select “Start” and start the game.
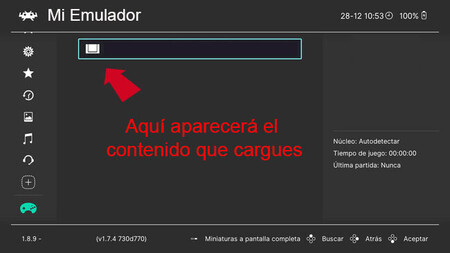
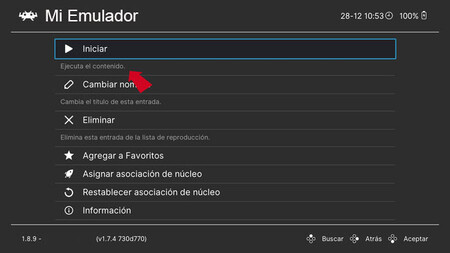
To use RetroArch on a TV or Android TV device we can use the remote control, but in some models of televisions it can give a problem and it is advisable to use a compatible control pad or some keyboards with directional keys of economic price that we can find in different stores in the network.








