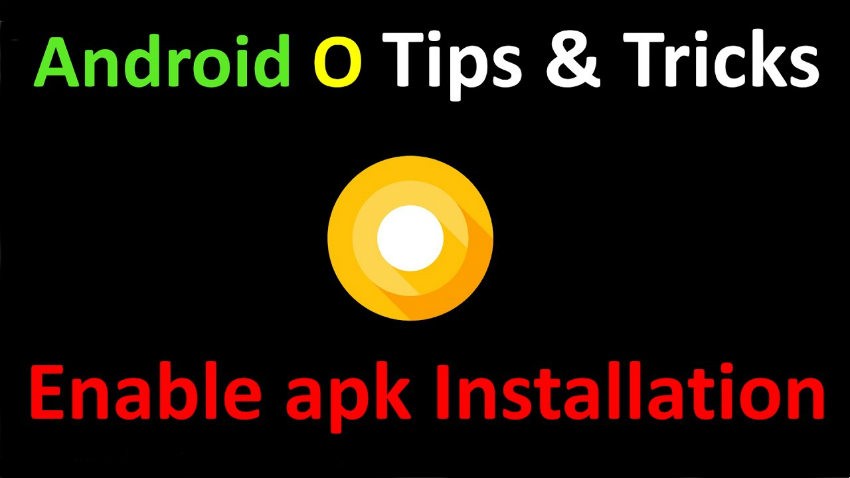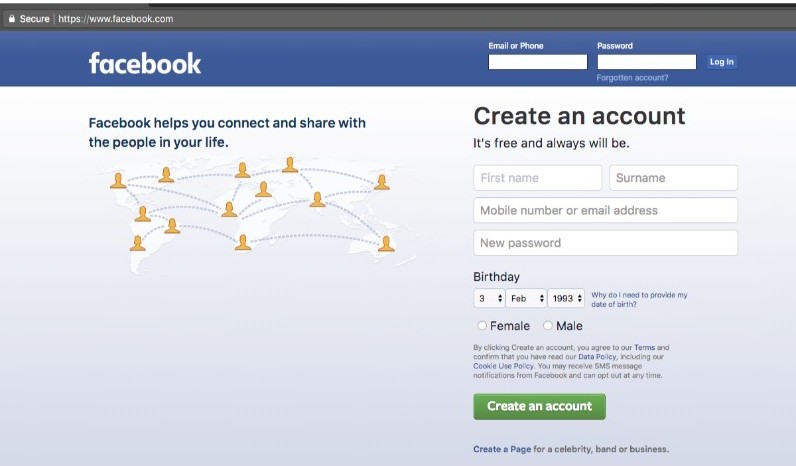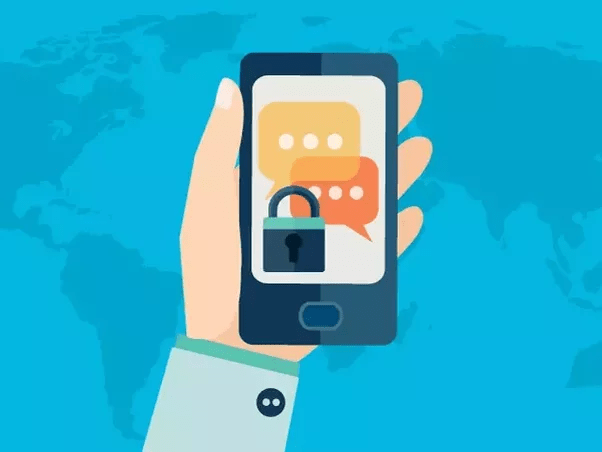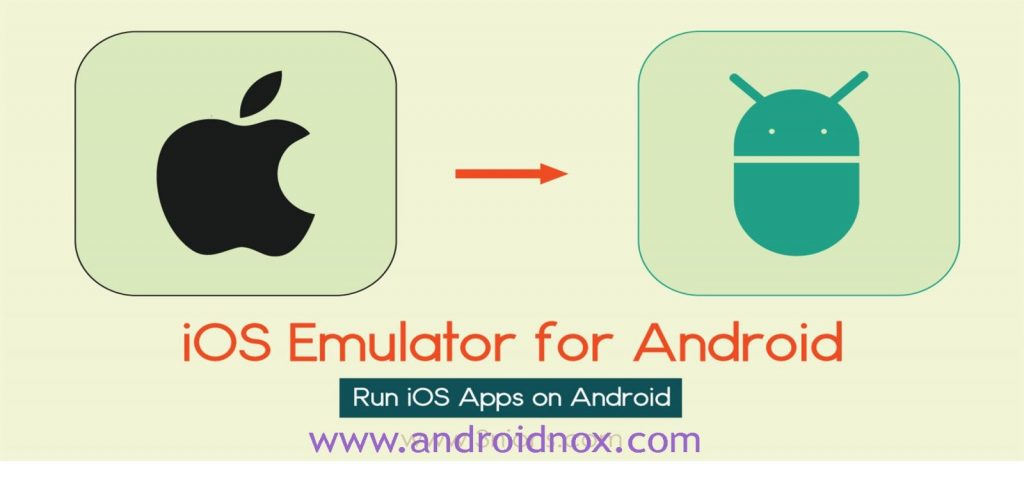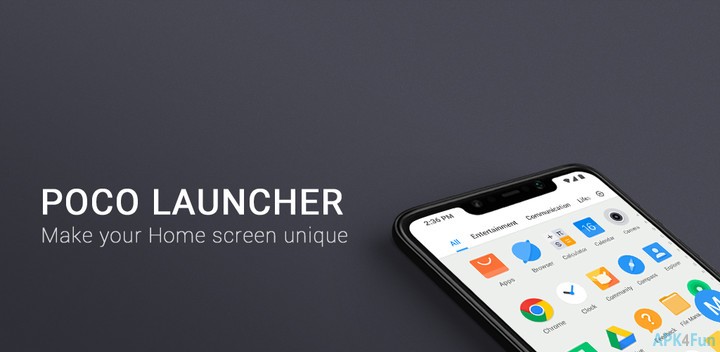Use any of the following SP Flash Tool to Flash the Firmware on your Mediatek Devices. We recommend you to use the latest build for support to the latest Mediatek devices.
SP Flash Tool
Here on this page, we have shared the official and tested version of SP Flash Tool i.e SP Flash Tool v5.1916. You can quickly download it from the direct link below:
Download SP Flash Tool
SP Flash Tool allows you to Flash the Scatter Based Stock Firmware on your MediaTek Powered Smartphone and Tablets. It also helps you to flash any custom recovery, boot file, Remove the Factory Reset Protection from your Mediatek Devices.
File Name: SP_Flash_Tool_v5.1916_Win.zip
File Size: 56.8 MB
Compatible with: Windows Computer
How to Flash Stock Rom using Smart Phone Flash Tool
These are the instructions to Flash Stock Rom or any custom ROM using Smart Phone Flash Tool (SP Flash Tool) on Windows Computer.
Requirements: Your Android Smartphone should have at least 40-50 percent of battery to perform the Flashing Process.
Flash Stock Rom using Smart Phone Flash Tool (SP Flash Tool)
Step 1: Download and install Android USB Driver on your computer. In case Android USB Drivers are already installed on your Computer then skip this step.
Step 2: Power Off your Android Smartphone and remove the Battery (if it is removable).
Step 3: Download the Stock Rom or Custom Rom that you want to Flash on your Android Smartphone and extract it on your computer.
Step 4: Download and Extract Smart Phone Flash Tool on Your Computer. After Extracting you will be able to see the files:
Step 5: Now Open Flash_tool.exe (you will find this from the extracted files in Step#4).
Step 6: Once Smart Phone Flash Tool is launched, Click on the Download Tab.
Step 7: In the Download Tab, now click on the scatter-loading button.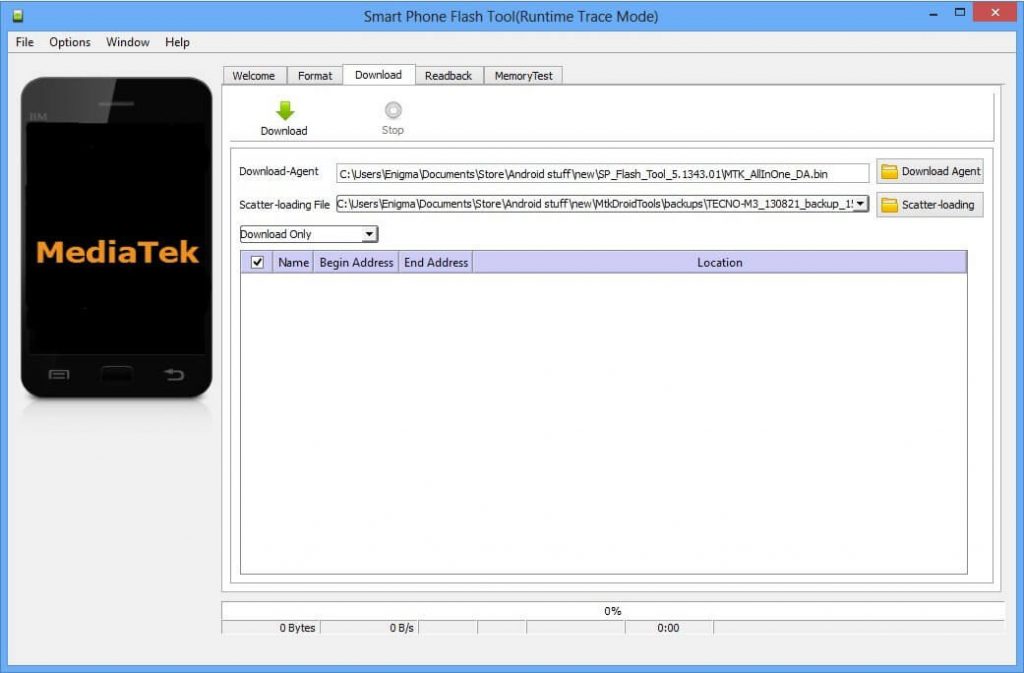
Step 8: Now, Locate the Scatter File (you will find the scatter file in the Stock rom folder).
Step 9: Now, Click on the Download Button to begin the Flashing Process.
Step 10: Now, Connect your Smartphone to the Computer using USB Cable (without battery- if it is removable). After connecting the device to the computer Press Volume Down or Volume Up key, so that your computer easily detect your smartphone.
Step 11: This particular step is ONLY for when you wish to format the phone. Skip this step if you don’t wish to format or you’re not 100% sure about formatting
~~~~~~
Warning! Do Not format unless you have the stock ROM for your exact phone model.
* Click Format at the top
* After clicking Format, a dialogue box will pop up, ensure that ‘Auto Format Flash’ and ‘Format whole flash without Bootloader’ are selected
* Click OK, Stop should now be red or green in color
* Connect the switched off phone (with battery inside) to the PC via USB cord
* A progress bar should load till you get a ‘Success’ message (green circle with OK)
* Disconnect the phone from PC
~~~~~~
Step 12: Untick the box in front of any item you do not wish to flash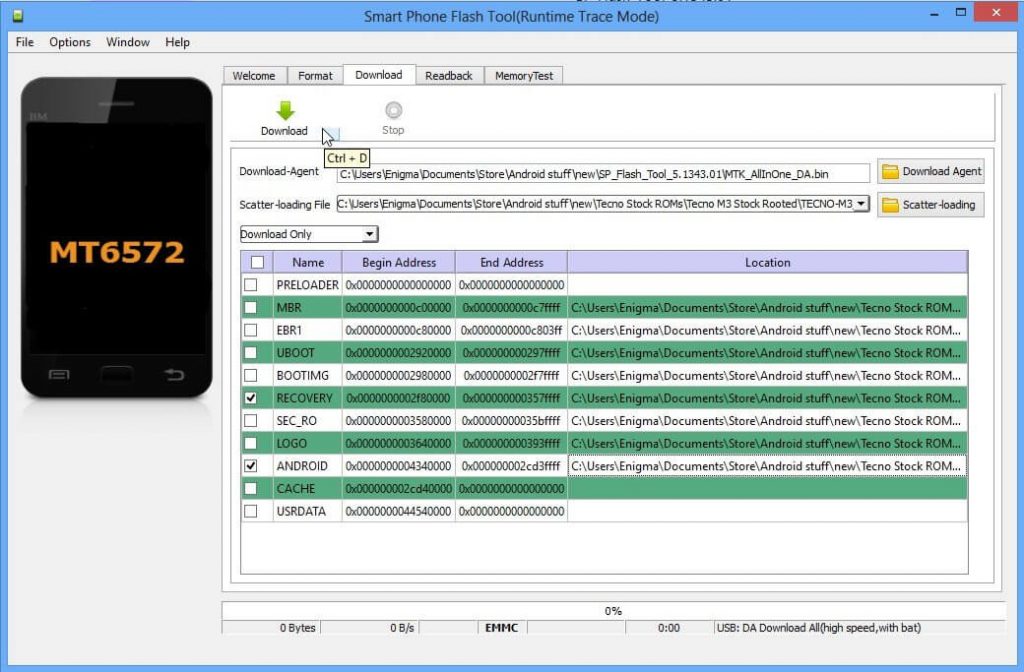
Step 13: To manually load an item that doesn’t automatically get ticked after loading the scatter file, tick the box in front of that item then double-click its Location and select the corresponding file in the window that pops up
Step 14: Once the file(s) you wish to flash is (are) ticked, click Download (with an arrow above it) 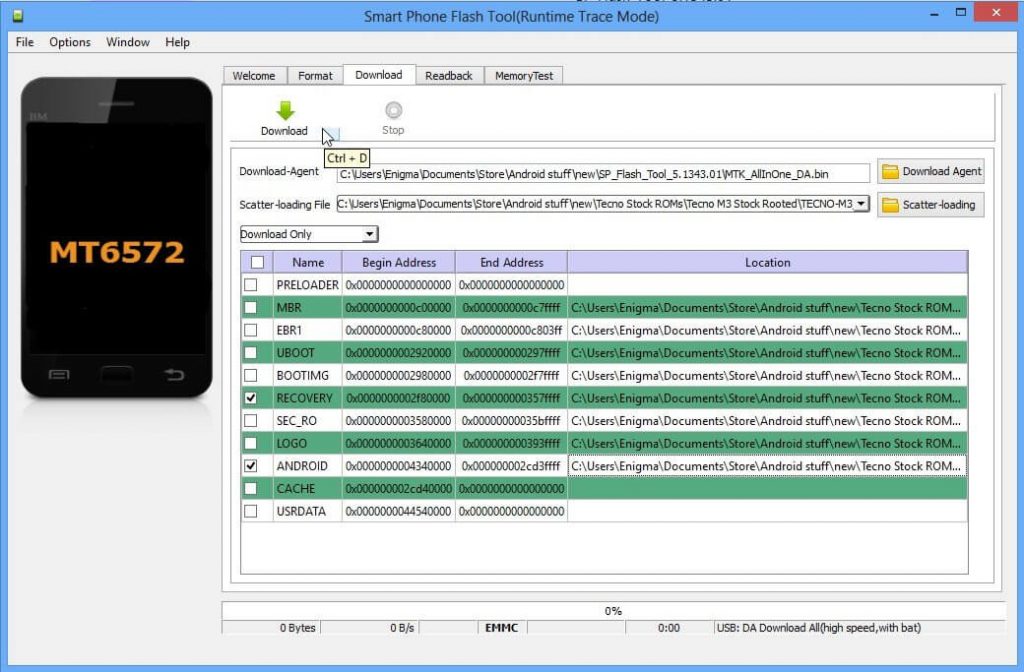
Step 15: Stop should now be prominent while other options should be grayed out
Step 16: Connect the switched off phone (with battery inside) to the PC via USB cord without holding any button
Step 17: A progress bar should start running
Step 18: Once Flashing is completed, a Green Ring will appear.
Step 19: Close the Smart Phone Flash Tool on your computer and disconnect your Android Smartphone from the computer.
Congratulations, Now your Android Smartphone is successfully running the Stock Rom you have Downloaded.
Keep in mind:
[*] Backup Please: Take a backup of your important data before using the Smart Phone Flash Tool as because during the flashing process your personal data will be removed permanently.
[*] The above tutorial only works with the Stock firmware or Custom Rom which comes with the Scatter file in it (basically mediatek devices).