Whether you are Mr. Worldwide or if you simply need for any reason to always be aware of what time is it in various places in the world at the same time, the Google clock application provides you with a very visual way to always have the information at hand: with its widget.
Many clock and alarm applications include a section World clock, to see the time in the cities you add, but you still need to enter the app to see it. You will have it more at hand with the Google Clock widget, although has some trick, as it will not normally be visible.
1. Add the cities
In some layers of Android, the clock widget may show you the local time compared to the time it is in “your home”, although this only works if you are in roaming and you will only have the time in two places. A much more flexible mode is use the Google Clock widget, the alarm application pre-installed in countless terminals (and that you can download in the rest from Google Play).

To configure the places that you want to appear in the widget, you must open the Clock application and switch to the tab Watch. Then press the balloon button and use the search engine at the top to find the city you want to add to the list.
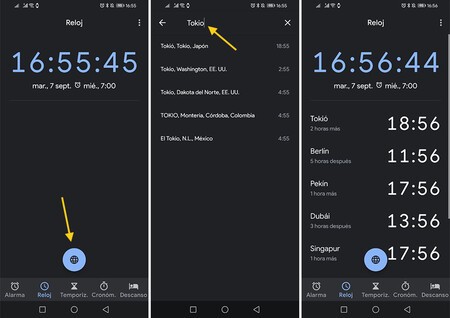
You can repeat this process to add as many cities as you want, although keep in mind that the space of the widget is limited, so only the first ones will be seen. If you need to reorder the list, you can do it with a long tap on one of the cities.
2. Add the widget
Then comes the time to add the widget to your launcher. The process may vary slightly depending on the launcher you use, although in most cases you will have to do a long tap, press Widgets and look for the Google Clock app widget.
Google Clock today has two widgets: an analog clock and a digital clock. You must choose this second, because the analog clock widget will simply show you the time in the current place, ignoring the rest of the cities.
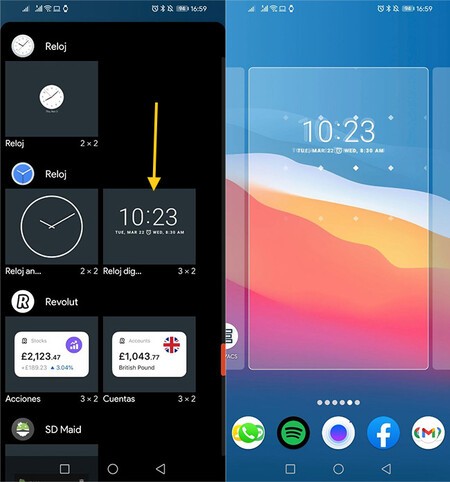
3. Resize the widget
Now comes the most curious part. After adding the widget, the most normal thing is that you only see the time in your current place, but the widget is prepared to show the time in all additional cities, as long as I have space for it.
I mean, you need resize widget to make it bigger and make the current time in all other cities visible. The way to do this may be slightly different depending on the launcher you use. In some, you must make a long touch to be able to move it and resize it; in others you must do a long touch and choose Change the size.

As you make the widget bigger, they will start to appear the rows with the time in the rest of the cities that you have set in the watch app. The current time in your time slot is in large, while the rest are in columns, in small. The bigger the widget, the more it shows.








