To use 100% an operating system designed for cars, the ideal is to have a car, but it is not a bad idea to be able to test it without a car for, for example, find out if it suits your needs. Not sure if Android Auto offers what you need during the time you spend behind the wheel? Well, there are ways to test it without buying the vehicle.
With the popularization of smartphone, and since in this device we carry with our means of communication, location and entertainment, the logical barrier of using the mobile while driving has been fading thanks to vehicle operating systems. Android Auto is a safe, useful and fun way to combine car and phone. It can even be tested without the first, let’s see in what two ways.
How to get Android Auto without a car
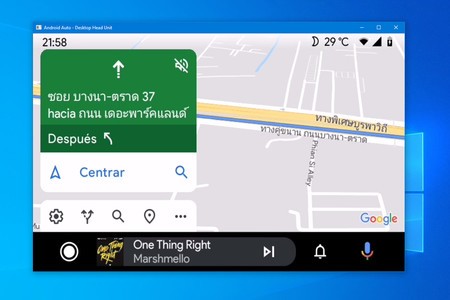
To fully enjoy Android Auto, it is logical to have a vehicle with this system. But of course, you are not going to spend what a car costs just to check that the operating system suits your driving needs, that Google Assistant can help you safely when you drive and that the music and podcast applications you use on your mobile work with Android Auto.
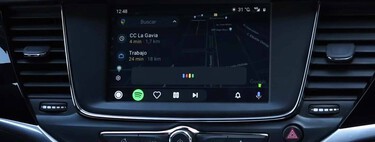
Testing Android Auto without a car allows you to ensure the future purchase of a car with this operating system. And you don’t need much else besides your main Android mobile, a computer or a second Android phone, it depends on what you choose.
First step: prepare your Android mobile
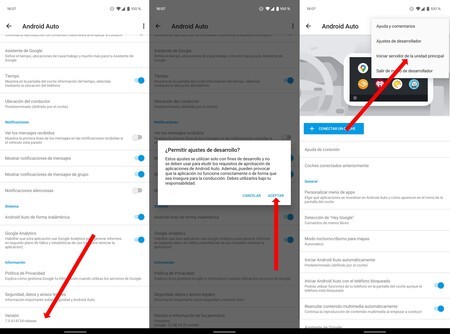
For Android Auto to work on a screen other than a car screen you need your Android mobile to communicate with a remote server, which will be emulated to see the Android Auto screen on another device (a computer or a mobile, it depends on what you prefer). Therefore, you need to carry out the following process:
- Open Android Auto on your mobile. The easiest way to find it is to go into the phone’s settings and type “Android Auto”. Click on the result with that name.
- Once in the Android Auto menu, scroll down to the version number. Press several times and accept activation of developer settings.
- Once you have the Android Auto developer settings active, click on the top three menu points and choose “Start main unit server“. Your Android mobile is ready.
Depending on the emulation method chosen (computer or a second mobile), you will connect to the second screen using Android Auto wirelessly or with a USB connection cable. Have the cable handy, just in case.
Emulate Android Auto on your computer
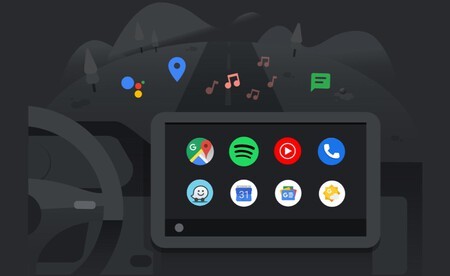
Since developers need to have a test environment where they can check if their applications work on Android Auto, Google offers the emulator of its vehicle system integrated into Android Studio, the set of software with which to program and test developments. Thanks to that, you can turn your computer screen into the screen of a virtual car. Of course, it is not the simplest process.
First things first, you must download and install Android Studio. Once you have it on your computer, follow the steps below to emulate Android Auto on your computer.
- Open Android Studio, go to “Android SDK”, check the box for “Android Auto Desktop Head Unit Emulator” and press OK to download.
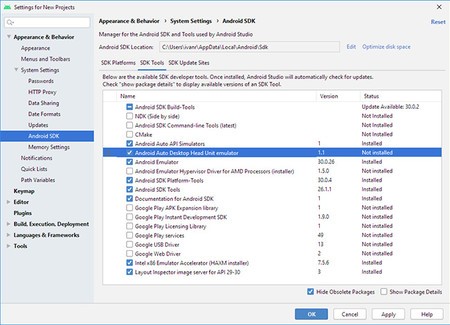
- Prepare the ADB connection on your computer by following this tutorial. If you already use ADB skip this step.
- As we discussed at the beginning of this article, activate the Android Auto developer settings and start the main unit server.
- Connect your mobile to the computer using a USB cable, open a terminal window and type “adb devices“(without the quotes). A message should appear on your mobile screen to accept the RSA key. Do it: your phone should appear in the terminal window.
- Writes “adb forward tcp:5277 tcp:5277“(again without the quotes) and you will have your mobile ready to run the Android Auto emulator.
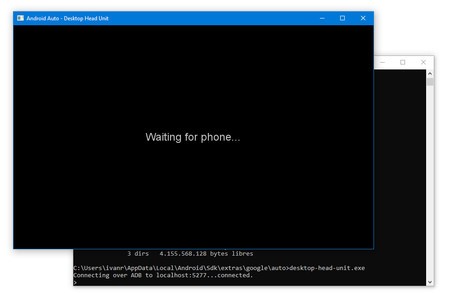
- Locate the file “desktop-head-unit”. If you have Windows you can start it from the path “C: Users user AppData Local Android Sdk extras google auto”.
- If everything went well Android Auto will have jumped on your mobile. Accept the permissions and you will have the screen of your virtual car on your computer.
The process can be somewhat cumbersome, too tends to get complicated if you don’t have too much hand with command windows. You can follow the steps detailed in this article.
Android Auto in a second mobile

Android Auto emulated on the Pixel 6 thanks to the Headunit Reloaded app
It is the simplest way, especially if you have more than one mobile per home. Thanks to an application you can communicate your main phone with the secondary one starting a functional Android Auto on the screen of any of them. In this way you will have access to everything that the operating system offers without the need for a car with said system.

The application that we are going to use is Headunit Reloaded. It has a free trial version that you can use to see if Android Auto fits your needs or not. If you are going to use the application in depth (if you have an Android car radio, for example), our recommendation is that you buy it: the full version of Headunit Reloaded is worth 4.89 euros. It is of great quality.

Headunit Reloaded Trial for Android Auto
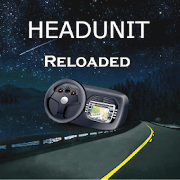
Headunit Reloaded Emulator for Android Auto
You must install the application on the Android mobile that will mimic the car screen. On the other phone (the main one) you only need to do the steps that we marked at the beginning, those needed to start the main unit server. Then proceed as follows:
- Open Headunit Reloaded on the phone that will serve as the Android Auto screen, follow the tutorial and accept the permissions.
- Turn off your main mobile WiFi and share your data connection through an access point.
- Connect your secondary mobile (the one with the Headunit Reloaded app) to the access point mounted on the main mobile (the one that will open the Android Auto app).
- Once you are sharing the data between the mobiles, go to the one with Headunit Reloaded, make sure the screen is horizontal (otherwise Android Auto will start deformed) and click on “WiFi”.
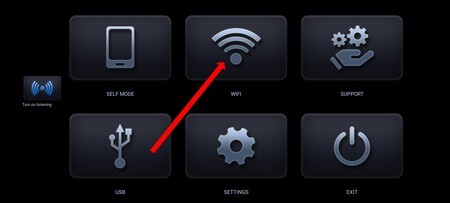
- Android Auto will open automatically: set it up on the main mobile and use the car screen on the phone with Headunit Reloaded.
After these steps you will have a Android Auto functional and completely faithful to the real one on the screen of your second phone. For practical purposes it is as if you had a car without having it physically: you can try any application that comes to mind. You can even mount that mobile on a dashboard mount and use it as if it were the vehicle’s console (or use Headunit Reloaded on a 4G tablet, for example).








