The Google Assistant routines come in handy for create automations in our day to day. For example, we can program a routine that turns on the lights when we get home or one that activates the Do not disturb mode of the mobile from a certain time. In addition, we can create several actions within the same routine, but what we cannot do is chain several, until now.
A few days ago we told you that routines opened the pauses between actions and today a new option arrives: all day routines. Now, the wizard allows us to generate routines for a whole day and thus not have to create them one at a time. We tell you how it works.
How to create an all-day routine with the Google Assistant
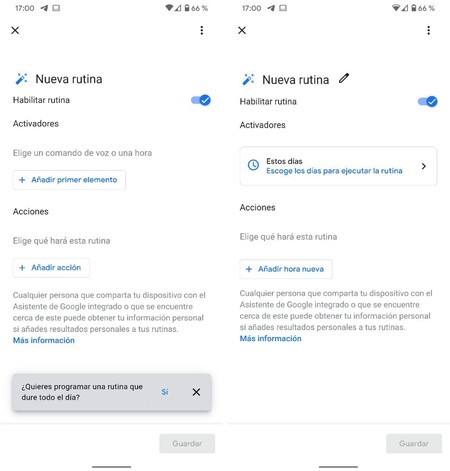
To get started, enter the Google application, click on your profile photo in the upper left, enter Settings and then select Google Assistant. Here select the Routines section and click on the + icon to create a new one.
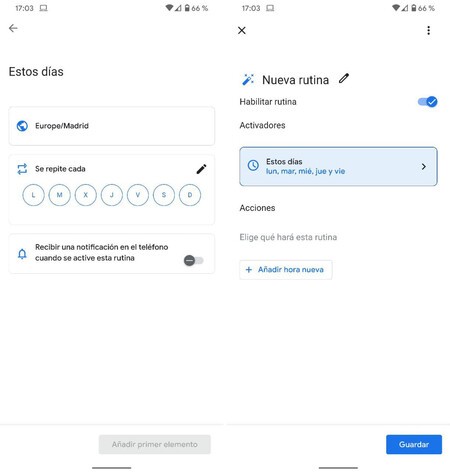
If you have the option active, you will see that a pop-up box appears asking us if we want to create a routine that lasts all day. We say yes and the first step will be select which day or days of the week we want the routine to run. In our case we are going to create one for the days of the week, so we select from Monday to Friday.
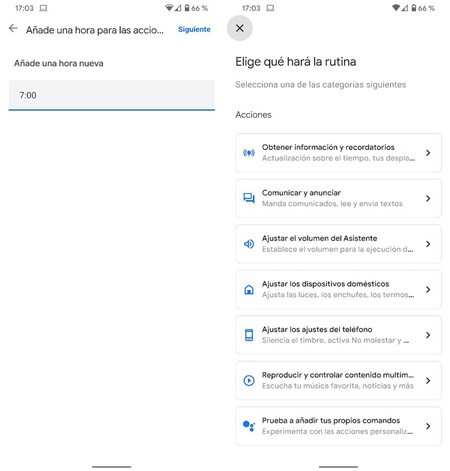
Then we will have to select a time and tell it what actions will be executed of all available. We have chosen that at 7 o’clock in the morning it tells us the part of the time, informs us about the commute to work, the day’s calendar and finally, it reproduces the news. It is important to know that if we choose any multimedia reproduction, it must go to the end of the rest of the actions.
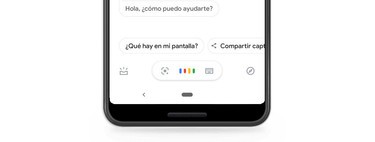
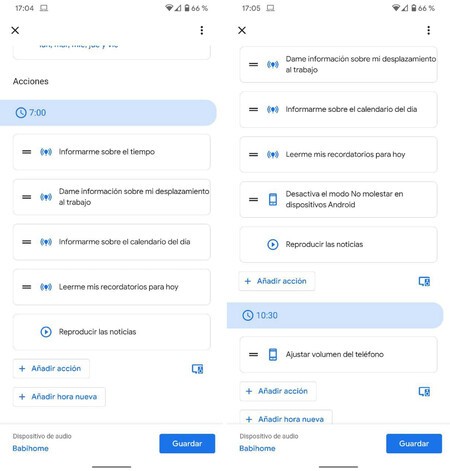
We can create other actions for different times of the dayFor example, to lower the volume of the mobile at 10:30, to turn on the thermostat at 6:00 p.m. when we get home or to put the Do not disturb mode when we go to sleep. All the actions will appear in a list divided by the hours that we have chosen, as in the photo on these lines.








