With mobiles that look more like computers than telephones, it is increasingly difficult to remain isolated avoiding all kinds of interference. It is not just about games, social networks, messaging applications … even connected devices can interfere at the most inopportune moment and that is something that we can avoid with the steps that we are now going to explain.
Through the Google Home application and thanks to Digital Wellbeing we can reduce the distractions caused by mobile phones and connected devices while we are working or studying. It involves setting up a series of filters to define hours of use, people access, notifications …
Filters in Digital Wellbeing
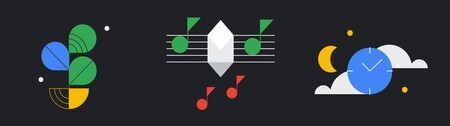
And the first thing we are going to see is how to apply a series of filters to limit the people who can access the connected devices and select which escape (or not) these limitations.

To do so we just have to enter the Google Home app and click on the “Settings”. Within the “Settings” we are going to look for a section called “Digital Wellbeing” within “Functions”. It is the starting point to configure the “Filters”.
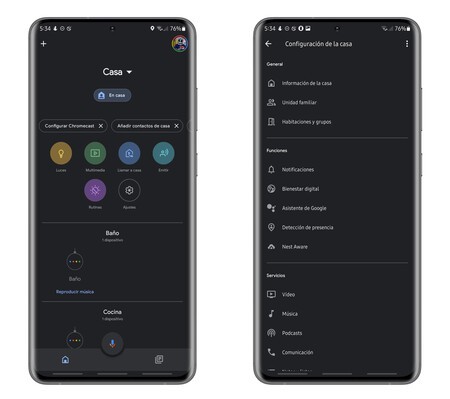
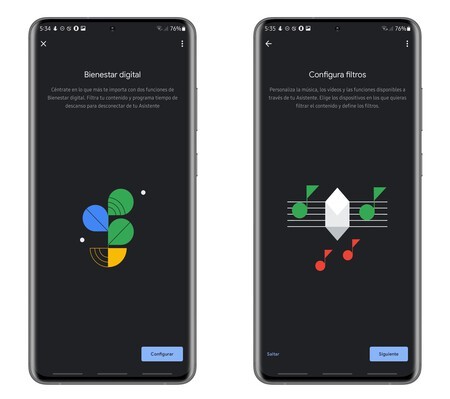
It will be the system that, step by step, explains everything we are doing. First of all we will have to decide who can access content and applications; either all or if we prefer, only supervised accounts and guests. Then we will have to decide if we want to apply this limitation to all devices or only to some of them.
From here we will establish what type of content we want to control starting with the videos where we can from allowing all of them to only filtered videos or not allowing any.
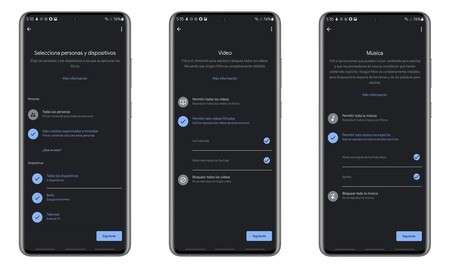
Then the control of “News and podcasts” will come, determining if we want them to be reproduced on the devices as well as if we want that from these devices we can make calls, answer questions or take actions. We can even limit the platforms from which you can listen to music.
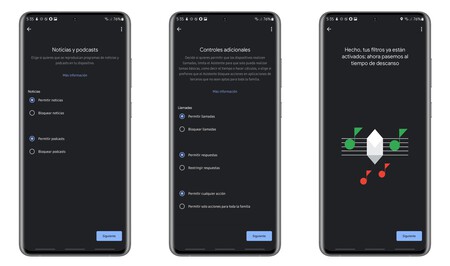
This is the first part of the control that we can carry out, because next step the system proposes programs a rest time. A period of time with a start and end time during which the selected devices will not respond, although alarms and timers will continue to work.
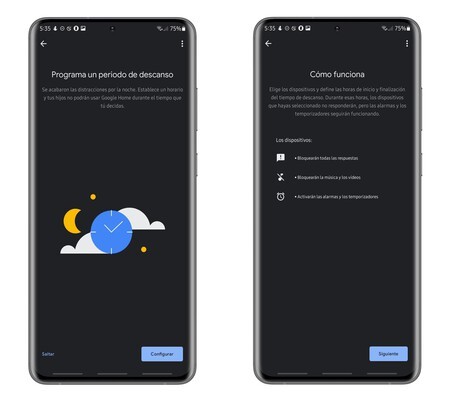
The first step refers to the people who will have access and the devices that we want to configure with that schedule. We can customize the hours or use one of those proposed by the assistant. In the tests I have configured the time from 00.05 in the morning to 6 in the morning as a time to not interact with the devices.
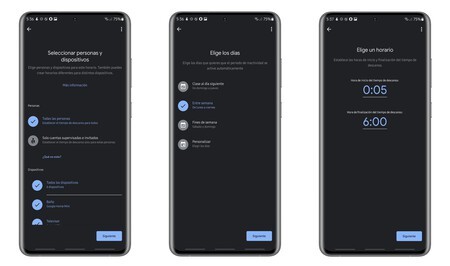
Once the process is finished, we can change all the parameters that we have created in a personalized way for each device. If we click on “Digital Wellbeing” within the “Settings” we will access a list with all the devices that we have configured. If we click on each of them we can alter all the settings that we have previously configured.
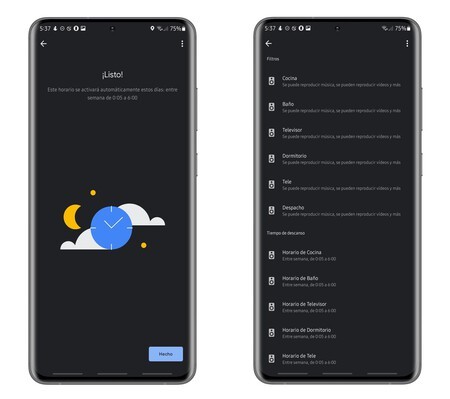
With these filters we can set limits on who at home can use a Google Nest speaker or display, defining from the access to music with explicit lyrics or what video services are enabled.








