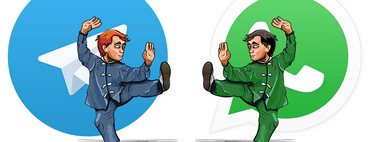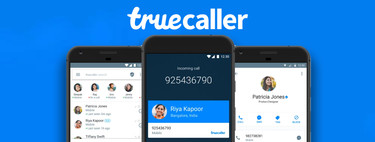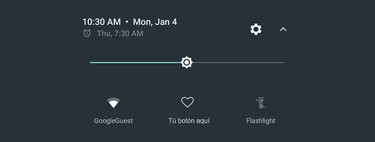The Android notification panel has been with us since the beginning and is one of the most important pillars of the operating system. In this article we have compiled everything you always wanted to know from the notification panel and quick Android settings.
Although much of what we will see next will be very obvious to those who have been on Android for a long time, newcomers to the operating system of the robot are not always clear how things work or what is what. Here we will try to clarify some of these ideas.
What is the notification panel
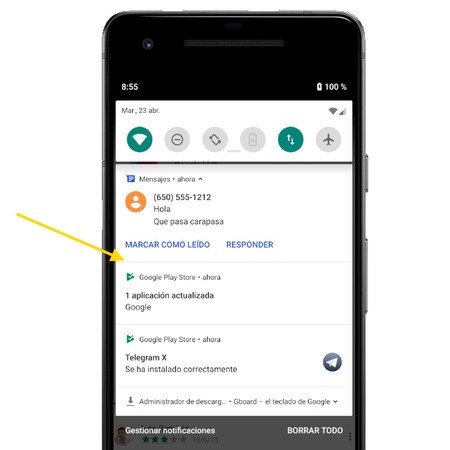
Let’s start at the beginning, what exactly is the notification panel? The same name already gives us the clue that it is the place where Android notifications appearThat is, the place where you usually check if you have something pending, such as unread messages on WhatsApp or new interactions on a social network.
It’s like the email inbox, but for notifications
This panel shows the notifications you have received, whether you were looking at the mobile when they arrived or not. In a way, it’s like the email inbox, only that instead of being e-mails what is collected are notifications.
The way to display this panel has not changed for many years and luckily it remains the same in all Android mobile brands: sliding your finger down from the top, as if you were “pulling down a virtual blind”.
What are Quick Settings
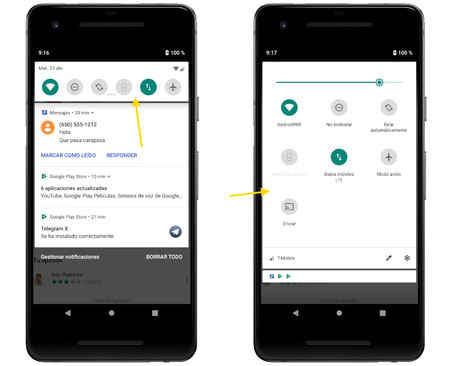
For its part, quick adjustments are part of this same tab, although they serve a quite different function. Basically they are switches to turn things on or offsuch as turning Wi-Fi, data, Bluetooth connection on or off, turning on airplane mode, or turning on the flashlight.
Quick settings are for easy on / off functions
Quick settings are shown in most layers in two ways. The first view, in the image above, on the left, is the compact view, which shows only a handful of them. The second is the full view, where all the quick settings are displayed.
The way to get to this window is the same as in notifications: you must swipe down from the top of the screen. These settings are shown above the notifications, although if you want to see them all you need to unfold the panel, sliding down on them.
Notification panel tricks
Although both Android panels are quite basic, after ten years they have been timidly adding new behaviors and capabilities that you could have overlooked. This is what you can do from the notification panel.
Reply from the notification panel
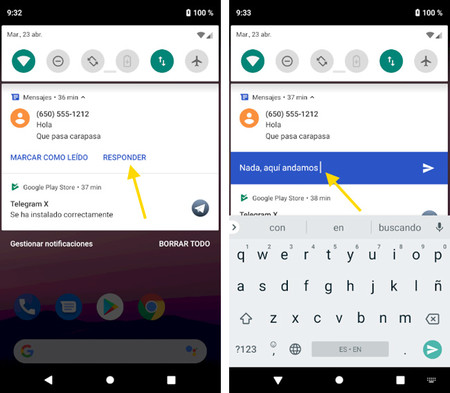
Our immediate reaction after receiving notification is generally tap on it and open the app. However, if many people are talking to you at the same time in several applications, the situation quickly becomes a mess.
In such cases it is more comfortable tap Reply, so you can write the answer directly in the notification panel, without opening the application. This option is not included in all applications, but it is present in the main messaging apps such as WhatsApp, Telegram or Facebook Messenger, to name a few.
Mark as Read and Other Quick Features
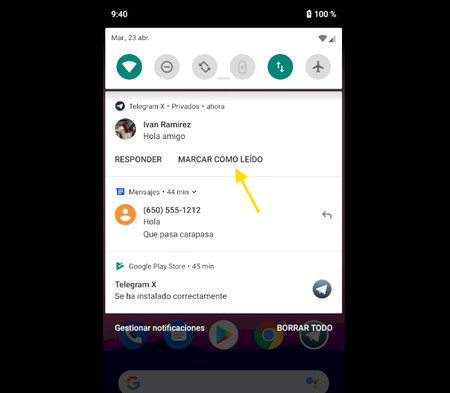
Just as you can respond to notifications with messages that interest you, you can also do the same for those messages that do not interest you. Although you could simply swipe the notification to either side to dismiss it, in the app would still be marked as an unread message.
An alternative is to tap on Mark as read, below the notification itself. Not all applications include this option, although more and more do. In this way, the notification disappears and the message is marked as read so it will not bother you again.
Postpone notifications
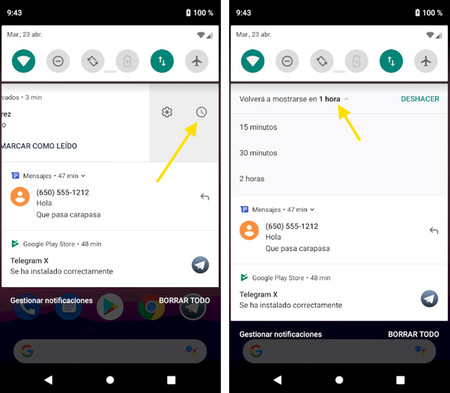
There is a third possibility: that a notification is interesting … but not right now. If you are busy and you think that if you delete the notification you will forget to reply, an intermediate option is to postpone it. To do this you need to swipe the notification to the side until the clock icon is displayed.
After tapping on the watch the notification is saved and will show up again an hour later. If you are not convinced by this time interval, tap on it to choose between 15 minutes, 30 minutes or 2 hours.
Block certain notifications
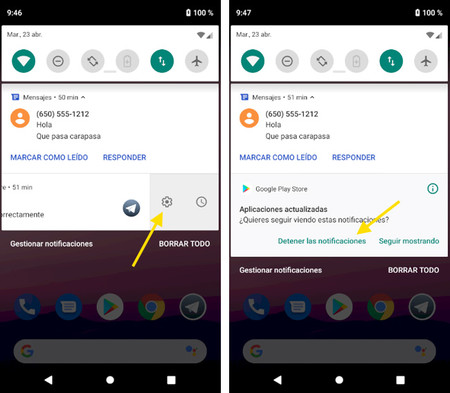
Some apps send too many notifications. Some are useful, while others not so useful. The good news is that with Android Oreo came notification channels, which are more or less categories for different notifications that an application can send. And you can block the sending of channels that do not interest you.
There are several ways to do this, but the easiest is to slide a notification to the side until the options button (the gear) is displayed. Tapping on it asks if you want to Stop notifications o Keep showing, that leaves everything as it was. Notifications from that same application, but of another type, will continue to be received.
Prevent an app from sending notifications
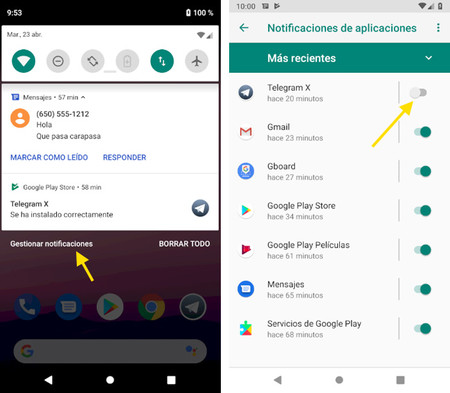
From the notifications tab itself you have quick access for an even more drastic option: block all notifications from an app. To do this you must tap on Manage notifications.
The window that opens shows the last applications that have sent you notifications. To disable them, uncheck the switch next to the app you want to block. At any time you can change your mind and reactivate it, although those notifications that were not sent will not be sent retroactively.
Quick settings tricks
While notifications have changed and improved slightly with different versions of Android, quick settings stay pretty much the same. The biggest change they received came with Nougat, when the door was opened for apps add their own quick settings.
Sort quick settings
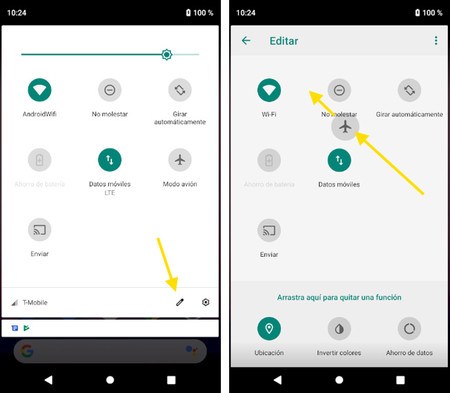
We mentioned before that quick settings are shown in two ways: at the top of notifications and in full view. If you want you can change the order of settings, which also helps you choose which ones are always visible (the top row, normally).
To change the order of the quick settings you must display its full view and then tap on the pencil button. This will open the edit mode in which you can do a long touch in any of them to change their location. To do this, drag it to its new location.
Add new quick settings
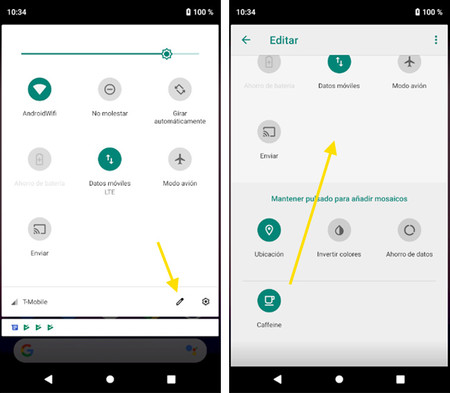
Are you missing an interesting quick setting? From Nougat, applications can add their own. It is not very common, but some apps like Shazzam or Spotify already do it. To see the available settings you must go to edit mode, tapping on the pencil icon, and swiping until the bottom of the window is displayed.
The settings at the bottom exist, but are not shown in the list – and therefore cannot be used – until the slides and put in place, after making a long touch. We recently saw how they could be useful to keep the mobile screen on until further notice.