One of the novelties of the stable version of Chrome 95 for Android it has been expected. Although the update has been available for several days now, Google has activated a new feature within your ‘Onmibox’, that is, in the search and address bar of your browser.
Google Lens expands its integration with Chrome. If for two years it was integrated into the contextual menu of images, now it is integrated directly into the address bar to facilitate reverse image search from the browser itself.
This is the integration of Google Lens with Chrome
With the latest version of Chrome para Android, Google activates this shortcut to Google Lens by default, which is reflected with the camera icon which now appears just to the right of the microphone icon, which gives access to voice search. So we can search by text, voice or image.
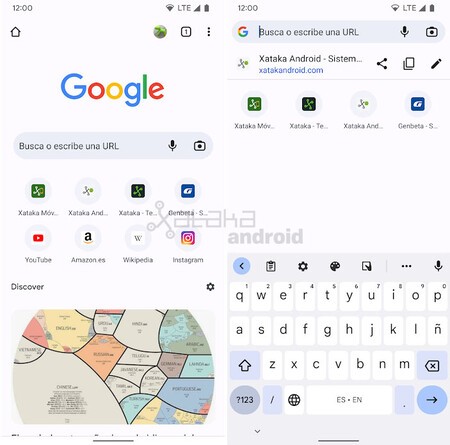
The integration of Google Lens allows us to select any image or directly take a photo with the camera to be analyzed by Google’s artificial intelligence, which will be able to recognize the elements, codes, texts and formulas that appear in them, in addition to show us similar pictures.
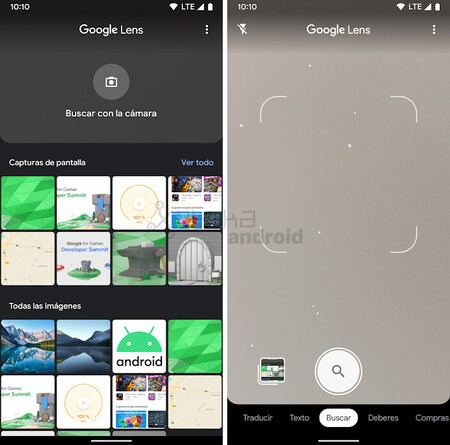

This is how you can configure the Google Lens shortcut
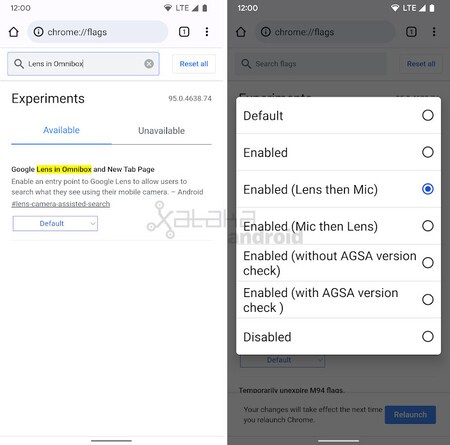
Google Chrome puts by default the direct access to Google Lens to the right of the microphone, but through the experimental functions we can change its position or deactivate it completely. To do this we just have to follow these steps:
- Through the address bar enter Chrome://flags
- Search the flag ‘Google Lens in Omnibox and New Tab Page
- Selected the desired option:
- Default: enabled by default.
- Enabled: forcibly activated.
- Enabled (Lens then Mic): Lens access before Microphone.
- Enabled (Mic then Lens): Microphone access before Lens.
- Enabled (without AGSA version check): enabled without the Android Google Search App checking the version.
- Enabled (with AGSA version check): enabled with the Android Google Search App version check).
- Disabled: disabled, it will not show the shortcut to Google Lens,
- Click on ‘Relaunch’ to save the changes. You may have to touch restart the browser a second time for the changes to show up.
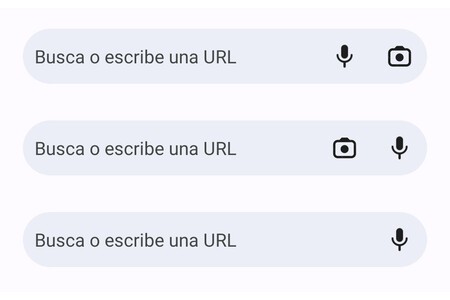
In Engadget Android | You can now take scrolling screenshots in Google Chrome: this is how it works








