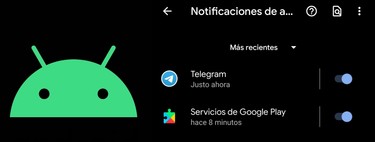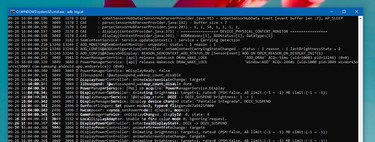Your cellphone Samsung Galaxy uses a lot of battery? Do you have to charge it too often? One UI offers a multitude of ways to save mAh, there are also mechanisms with which restrict energy consumption as much as possible. We tell you five ways to save the maximum battery on your Samsung Galaxy.
One UI offers a huge number of options, often more than anyone would want. And this usually has a drawback: the cost of battery. Samsung’s custom cape has a reputation for being somewhat energy-guzzling, a fact that cannot be disputed. However, there are various ways to contain consumption, like all those that we propose below. From the most basic to the most expert.
Disconnect everything superfluous
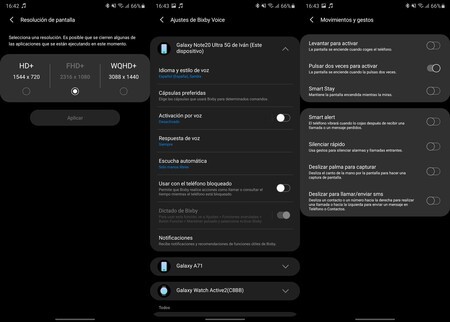
One UI offers a multitude of gestures, assists and options that consume battery in the background. So, as a first step, it is best to turn off everything unused on the phone. As the Samsung Galaxy grows in category, the number of active functions by default also increases.
Let’s go through steps: this is an example of what you can disable to restrict energy consumption on your Samsung Galaxy:
- Reduce the resolution to Full HD and the fluency to standard (60 Hz).
- Disconnect the Always On Display (the settings in the ‘Lock screen’ option).
- Disconnect everything related to Bixby. Access your application and deactivate voice activation; Go to the advanced functions of your phone settings and deactivate the ‘Bixby Routines’.
- Turn off ‘Motions and gestures’. It is an option found within ‘Advanced functions’, in the settings.
- As an addition, you can disable the Google activity history and also the ‘Find my mobile’ from Samsung, the option found within ‘Biometrics and security data’, in the settings. We do not recommend it as you will lose the option to get your phone back if it is lost or stolen.
Since the above options are designed as added value, disconnecting them will make you lose part of the experience that the phone can offer you. Therefore, deactivate only those that really do not interest you.
Adjust the performance optimizer
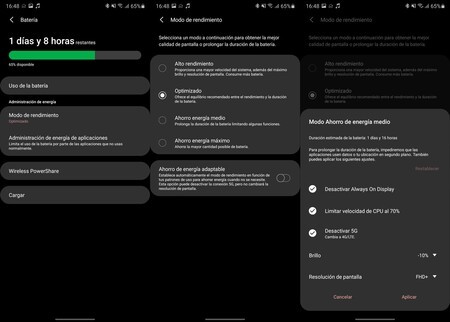
Samsung allows modifying the performance of the phone in order to contain general consumption, both actively using the screen and in the background. It’s a good way to save mAh, also from use the full potential of your smartphone only when you need to.
To manage the performance of your Samsung Galaxy you need to perform the following steps:
- Enter your mobile settings, go to ‘Device maintenance’ and click on ‘Battery’.
- Go to ‘Performance Mode’ and choose ‘Optimized’. If you want a lower consumption you can restrict your phone’s functions with ‘Medium energy saving’. The ‘Maximum energy saving’ is not recommended unless you have very little battery and do not have the option to recharge your mobile.
- If you have the option ‘Adaptive energy saving’ it is recommended to activate it. One UI will adapt to your use to consume as little as possible.
Put your highest spending apps to sleep
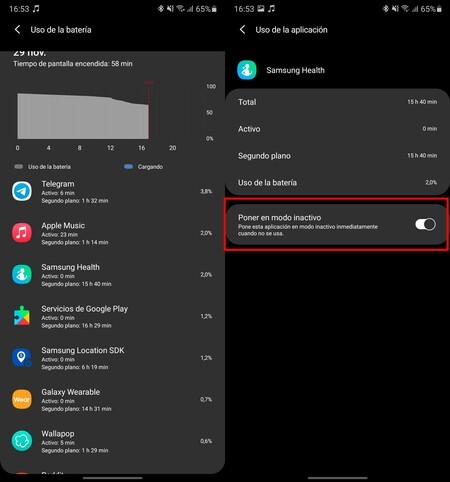
One UI allows you to turn on automatic deactivation when you stop actively using an application. In this way It shouldn’t consume battery in the background, which will end up resulting in an extension of the battery. These steps should be carried out with all apps for which you do not need notifications: in the case of WhatsApp, Telegram, Facebook Messenger or similar it is best to always leave them active. If not you will miss the important messages.
To manually disable the applications that consume the most in the background, you must perform the following steps:
- Go to the battery options (enter the phone settings / Device maintenance) and go to ‘Battery use’.
- Check which applications have consumed the most energy and go into the most consuming ones.
- Activate the ‘Put into idle mode‘. One UI should stop that app when you stop actively using it on the screen. Remember: do not put in automatic inactivation those apps that show important notifications (mail, messaging and social networks).
- Repeat the steps with all the apps and you’re done.
After the inactivation of the apps you want in the background, it is best to restart the Samsung Galaxy.
Disable pre-installed apps that you don’t use
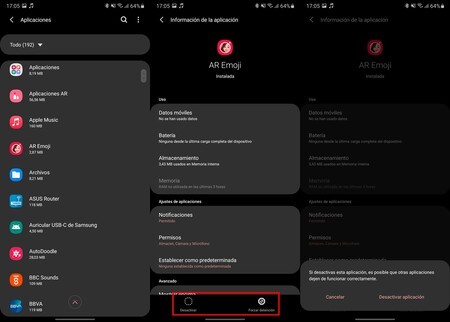
One UI is full of Samsung apps. And many of them work in the background even if they are not used, as is the case with the browser, Microsoft apps or Facebook apps. What are you not interested in? Try to disable as many of them as possible, your Samsung Galaxy will use much less battery.
- Open your phone settings and go to ‘Applications’.
- Make sure ‘All’ is selected (at the top of the screen) and browse the list locating the apps you want to disable.
- Go entering each of the applications and click on ‘Force stop’, in the menus below. Then click on ‘Deactivate’ to disable its use.
Disabling applications is not the same as uninstalling them because they are not deleted from the mobile, but at least they stop wasting energy since they stop running. The vast majority of pre-installed apps cannot be disabled, you must take that into account. However, we recommend that you give it a try.
Uninstall system apps you don’t use

This is the most extreme way to save battery and with which you should be more careful: If you delete an application that the system needs, your Samsung Galaxy may become unstable. In themselves they are not eliminated forever since only the installation disappears, but, even so, it is a very delicate process. Act only if you accept the risks: from Xataka Android we are not responsible for what may happen ..
Protected applications from the system can be removed using ADB commands, but you have to be careful: if you delete an app that the phone needs, it may stop working
To proceed with the removal of the system apps you do not need root access on your Samsung Galaxy, yes a computer with ADB installed. If you have never executed commands from the terminal window, the first thing you need to do is install ADB on your PC, Mac or Linux.
Once you have ADB active, follow the process of uninstall apps using ADB commands. Remember: depending on what you delete you can make your Samsung Galaxy unstable. It may even stop working.
- Activate USB debugging from the developer options. If you don’t have those options follow this tutorial.
- Connect the mobile to the computer via USB, open a terminal window and type ‘adb devices’ to make sure that the Samsung Galaxy has been detected correctly. If you have a Mac or Linux you have to write a ‘./’ (without the quotes) in front of each ADB instruction.
- Accept the RSA key that will appear on the screen of your Samsung Galaxy if it is the first time you send it ADB commands.
- Type in the terminal ‘adb shell’.
- Install on your mobile the Package Name Viewer app.
- Open the application, go to the ‘System apps’ tab and locate the pre-installed apps you want to delete. Click on each one and copy the package name.
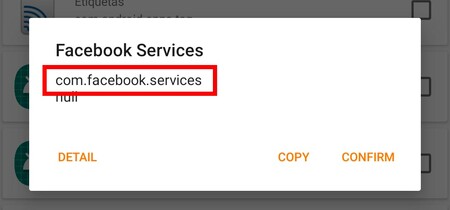 Copy the package name to paste it at the end of the ADB statement
Copy the package name to paste it at the end of the ADB statement - Type in the terminal ‘pm uninstall -k –user 0’ and the name of the package you want to remove. For example, if you want to delete Facebook Services you would type ‘pm uninstall -k –user 0 com.facebook.services’.
- When you press enter in the terminal, the installation of the application will be deleted, stopping working and wasting battery.
- In case you want to reinstall the application, you must write the instruction ‘cmd package install-existing’ and the name of the package you want to recover. It will automatically reinstall.
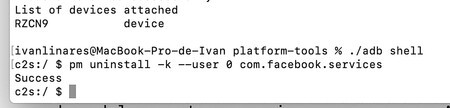 Removing the Facebook Services system application using ADB and from a Mac
Removing the Facebook Services system application using ADB and from a Mac Searching for each package name is somewhat cumbersome. Do you want to slightly automate the process? In this page You have the ADB instructions, along with the packages, of the most common Samsung system applications. Remember: Although you can easily recover any app, your Samsung Galaxy could stop working if you delete something that you should not. And maybe you have no other solution than to erase the phone, with the loss of data that that implies.
Every time you update the mobile you will have to delete the system applications that you do not want again: these are reinstalled after updating. Also when the Samsung Galaxy is restored.