Google Lens is “the eye of Google”, a Improving Object Recognition Technology and expanding to other applications since we first met him at Google I / O in 2017.
With so many new features, it’s hard to keep up with everything you can do with Google LensEspecially since it is not focused on one application, but is available in several. Here we tell you, today, everything that Google Lens can identify and where you will find it.
Google Lens everywhere
Google Lens is not an application, but rather a feature that Google has incorporated into many of its applications. We were able to test it for the first time after it was integrated into Google Photos, although Google Lens has reached many other apps over time. These are all the sites where Google Lens is:
In Google Photos
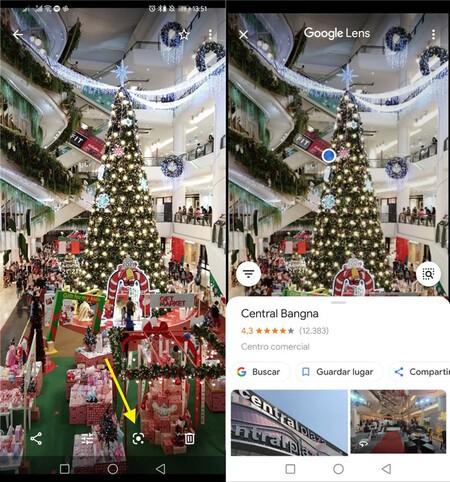
Google Photos was the first to host Google Lens. To access the smart features of Google Lens you must first open a photo. Then the Google Lens button on the toolbar from the bottom.
Pressing it analyzes the photo, including the circles that show that Google Lens has something to say about it. You can also tap a specific place to force Google Lens to identify that part or select text that is in the photo.
En Google Maps
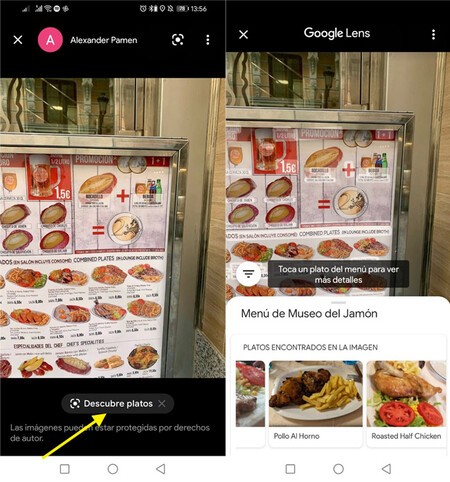
Google Lens is also integrated into Google Maps, specifically in the restaurant information pages. To use it, you must first open the information of a restaurant and open a photo that is in the category of See menu. You will then see two Google Lens buttons: one at the top, and one at the bottom.
On Google Maps, Google Lens helps you identify the dishes on a menu, showing you other photos of the same dish that have been uploaded as reviews and also being able to translate the menu into another language.
And Google
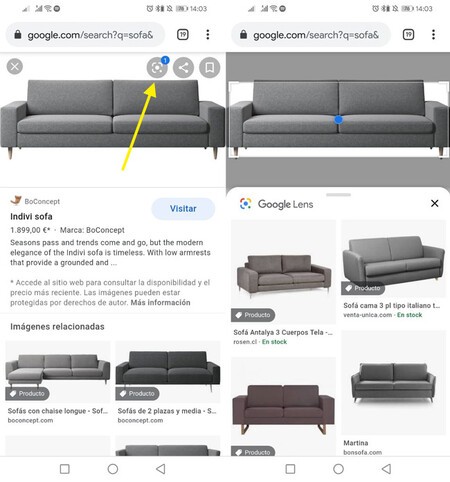
How could it be otherwise, Google Lens is integrated into Google search, although not in all searches. The Google Lens button is displayed in images that are identified as belonging to a product, in google image search.
When you click on the Google Lens button, Google Lens will show you related products. A curiosity of this integration is that you can touch on the screen to adjust the box that you want to be recognized.
And Google Chrome
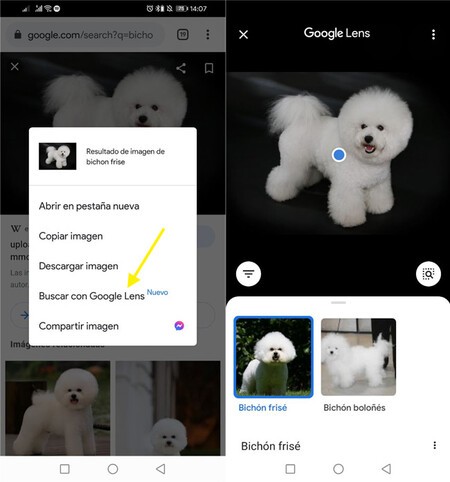
If the integration of Google Lens in Google search is limited to products, a way to be able to use Google Lens on any image on the web it is with the integration with Google Chrome. This function started out as optional – it was activated with a flag – but now it is active by default.
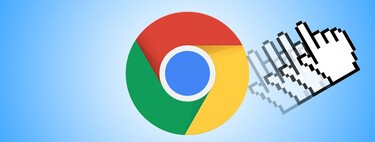
To use Google Lens in this way, all you need to do is a long tap on any image you see on a web page. In the contextual menu that appears, you will see the option Search with Google Lens.
In the wizard
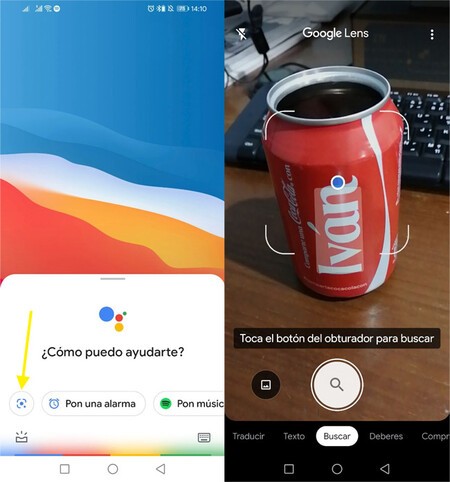
If the above are integrations for specific cases, the integration of Google Lens with the Google Assistant is the normal way to open Google Lens, with all the available modes (which we will see below). To open it, you must open the Assistant by any available method, such as a long press on the home key, and press the Lens button.
This will open Google Lens in camera mode, being able to change from the standard search mode to a more specific one such as Homework, Shopping, Places or Text, as well as touching the gallery icon to use a photo that we already have on the mobile, instead of using the camera.
In the camera
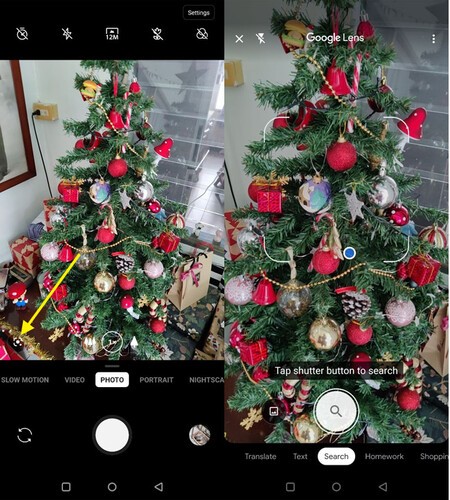
Some mobiles, such as those that include the Google camera or a version close to the Google camera, integrate Google Lens directly into the camera app. The operation is the same as always, press the Lens button to start using Google Lens recognition.
In this case, it is more than anything a shortcut that will open Google Lens similar to how you can start it from the Google Assistant. It is, therefore, another way to open Google Lens, in case there were not enough.
In the Share menu
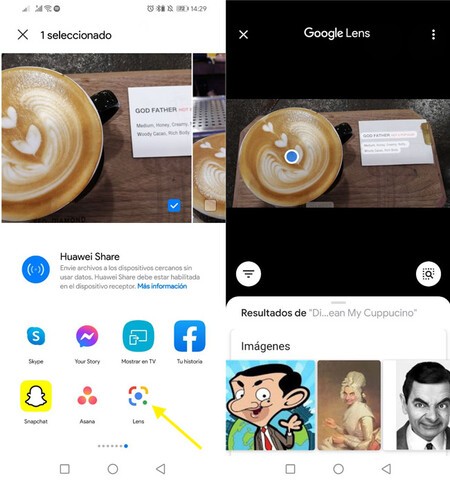
Google Lens integrates with Google Photos, the gallery application on many mobiles, as well as other gallery applications. If it is not available in yours, you can also analyze any of your photos using Android’s Share menu.
The only requirement is that you install the Google Lens shortcut from Google Play, otherwise it will not be displayed. Then, from any application with which you can share an image, you can share directly to Google Lens for analysis.
Everything you can do with Google Lens
Google Lens is everywhere, but what exactly can you do with it? Today, Google Lens has seven modes recognition that focus on different tasks. They are as follows.
Translate
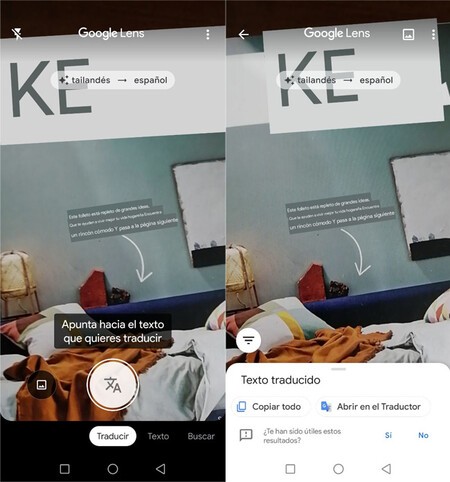
You can use Google Lens to translate texts by focusing on them with the camera. To do this, switch to mode Translate and try not to move the mobile too much, so that it has time to process, translate and display the translated text overlaid on the old one.
Best of all, Google Lens detects language automaticallyAlthough if there is a problem with it, you can tap on the languages to change them. If you press the shutter, you have the possibility to select the text that has been translated.
Identify texts and copy them to a PC
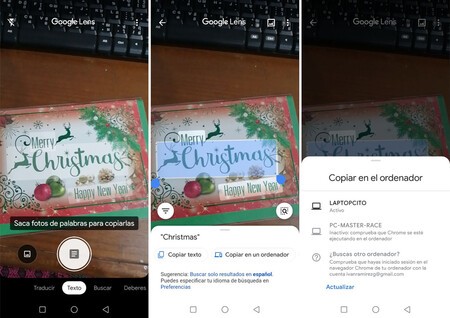
If you want to identify texts, but not translate them, then it is better to use the tool Text. It is the specialized way to identify written text. When activated, Google Lens basically turns into a pocket-sized OCR scanner, highlighting whatever text it detects.
By tapping on the text, you can copy to clipboard from the mobile or even send it to the clipboard of a PC where you have Google Chrome installed. To do this, you must press Copy to a computer and then choose that computer from the list that is displayed.
Do homework
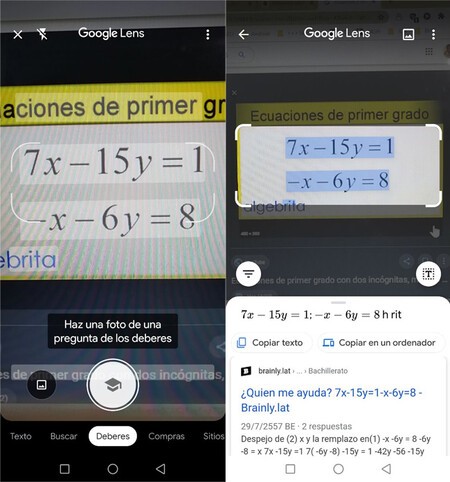
One of the latest additions to Google Lens is Homework mode, with a more academic focus and the reuse of Google-owned Socratic technology. The idea is that you do a photo of homework and receive help on a specific problem.
In practice, homework mode it’s still a little green and many times your search for answers will end with a simple Google search for the question statement. It is foreseeable, yes, that the content will improve over time.
Find products for sale
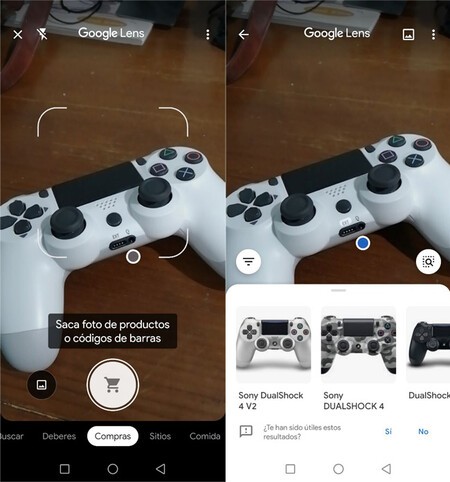
One of the first functions Lens won was to seek similar products for sale. These types of recommendations are very common in the standard search mode, but you can force them if you use the Shopping mode.
After activating the shopping mode, point the camera at an object that you want to find in online stores and wait for the little circle to appear above it (or press the shutter button). In the results you will see similar products in google search.
Recognize places
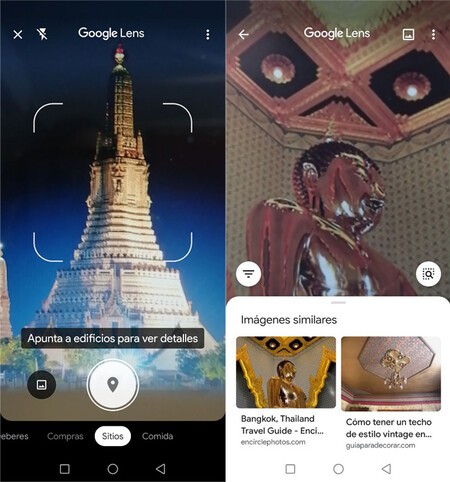
By switching to Sites mode, Google Lens focuses on recognize buildings to show you more details about them. The truth is that, of all the modes that are available in Google Lens, the site is the one that works the worst, because in the vast majority of cases all it does is look for similar images in the Google search.
Information about the dishes of a restaurant
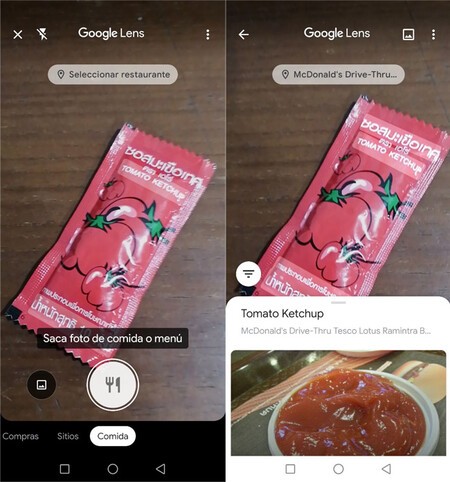
The last specialized mode in Google Lens is Food. In this mode, Google has reused the integration in Google MapsIt can be used to take photos of dishes or a restaurant’s menu, to be able to see more information and photos of said dish that someone has shared in a review.
This mode is geolocated, so Google Lens will try first determine which restaurant you are in (although you can change it by tapping at the top). This way, you can take a photo of the dish that was just put in a restaurant to see if it looks the same as what was served to other people in the past.
Recognition of objects, plants, dog breeds …
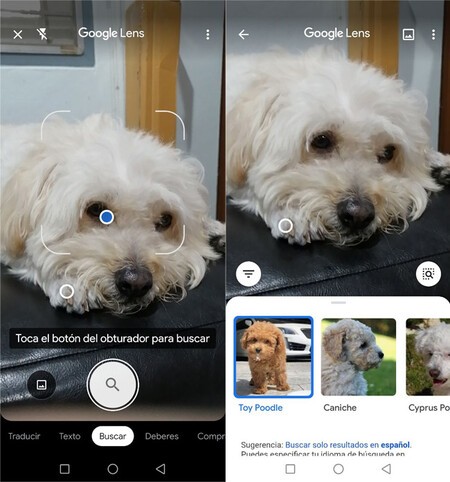
Finally, there is the standard search mode, which includes all of the above, without giving priority to any type of recognition. You can use it for recognize texts, places, search for similar photos on the web or search for products for sale similar, to name a few examples.
With Google Lens Search mode, you can take a picture of a plant to try to recognize what it is, see what breed a dog or cat is or find suggestions for what clothes to wear according to your style. Google improves the system frequently, so that Google Lens functions keep improving and global search shows you more and more information.








