Notification bubbles reach the Samsung Galaxy with the update to One UI 3.0: thanks to the aforementioned version of the custom layer being based on Android 11 allows you to see the alerts of the applications in bubble form. Of course, this functionality is not activated by default since certain steps must be taken to make it work.
Facebook introduced bubble-shaped notifications years ago, a round notice that is superimposed on the screen to indicate that there is something new to read. Hated by some and desired by others, notification bubbles have officially arrived on Android after Google introduced them in version number 11, the most recent. And with the different updates the bubbles already explode in the mobiles of manufacturers such as Samsung. Do you want to activate them in yours?
To have bubbles you need Android 11 and compatible apps
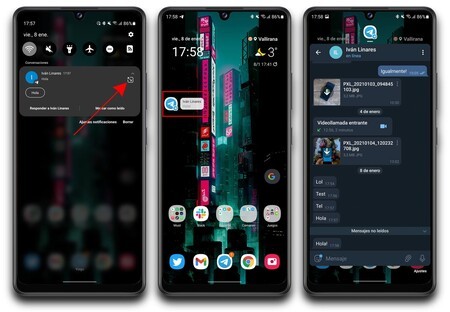
With the arrival of One UI 3.0 to the Samsung Galaxy S20, Samsung Galaxy Note 20 and Samsung Galaxy S20 FE, the owners of these phones not only receive the aforementioned version of the layer, but also the functionalities included in Android 11. Smart notifications, increased privacy, one-time permissions for camera, microphone and location access… and, as we highlight in this article, also the bubbles for notifications. From them you can view the new messages received, also reply to them; without having to leave the application in use since bubbles overlap everything else.

One UI 3.0 doesn’t have notification bubbles active by default, but it is not very difficult to start them either. The process is the following:
- Access the settings of your Samsung Galaxy. Remember that must be updated to One UI 3.0.
- Enter the ‘Notifications’ menu.
- Go to ‘Advanced settings’ and go to ‘Floating notifications’. It’s Samsung’s name for notification bubbles.
- Within ‘Floating Notifications’ you must click on ‘Sandwiches’. From that moment on, all applications that support bubbles will show that option.
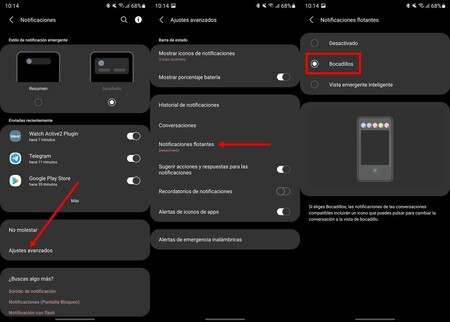
- To make an app notify new notices as a bubble you have to click on the small icon in the upper right corner when you receive a notification. From that moment on, all the notices will be like a sandwich or bubble.
- To deactivate the bubble for an application (or contact) you have to do the same process: click on the notification icon (in the notification area, not in the bubble). This icon will show a box with a cross inside.
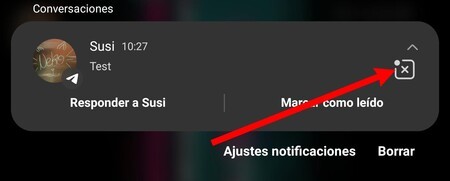 To deactivate the notification bubbles, click on the icon in the notification area
To deactivate the notification bubbles, click on the icon in the notification area You can drag the bubbles to any edge of the screen, it is possible to hide them (just take them to the bottom of the screen) and you can also reply directly from them. If you read the bubbles, the messages will not be marked as read; as long as you don’t click on these bubbles to open the chat as a floating window.
Notification bubbles are not included in too many applications at the moment. Telegram has them, for example, also the application of messages from Google, Skype or Facebook Messenger. And if you don’t have One UI 3.0, Samsung has some notifications whose operation is quite similar: the ‘Smart Popup View’. You can activate this view from ‘Advanced functions’, in the settings of your Samsung Galaxy.








