If you share a mobile or tablet with other family members, colleagues or friends, Android user profiles They can be of great help. They are a not-too-well-known feature, although it was introduced in Lollipop in 2014.
Although it is true that multiple user profiles are one of those functions that the different layers of software tend to ignore (except on tablets), any modern mobile with pure Android You should have these user profiles. We will see what exactly they are, as well as how to create new profiles, edit and delete them.
What are Android users for?
Android user profiles are similar to user accounts in, for example, Windows. Every user has their own settings and applicationsSo that one user can set up a WhatsApp account and another set up a different account, or keep the photos they take with the device private.
Each user account it’s a bubble separate from the rest, although there are common parts. Application updates and some phone settings made by a user will apply to all users equally. The files generated by applications (photos, documents, etc.) are kept separate.
They should not be confused Android user accounts with email accounts. A user account applies to the entire device and is not necessarily linked to a Google account. In fact, the same user account can add multiple Google accounts.
How to add a user
To add a new Android user account, you’ll need to go to the Android Settings app. In the latest versions of Android, the option is within the System section, in section Multiple users, which is displayed after clicking on the advanced settings. In previous versions or with customization layers, this location may vary, so I recommend that you use the settings search engine, above, to find it.
This section shows your current user, as well as possibly a guest account. To add a new user tap on Add user. This creates the user instantly, although you must configure it before you can start using it.
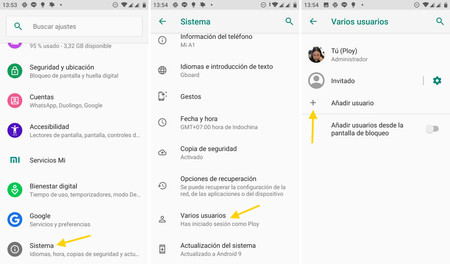
After creating the user, the system will ask you if you want configure now this user. It is not mandatory, although you will not be able to use it until you use it. The configuration opens in a new session that it’s like starting from scratch with the phone, and you will need to go through the Android setup wizard, adding your Google account, screen lock preferences, fingerprints and other settings.
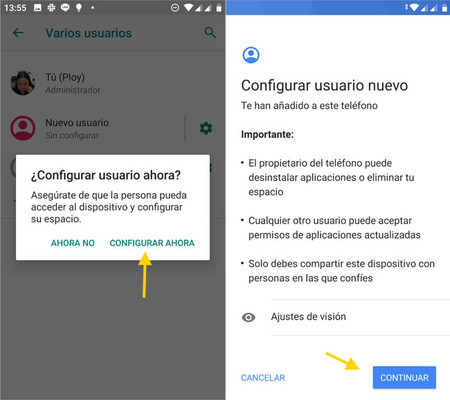
When you complete the user wizard, you can start using your mobile with the new user account. Remember that the previous user account is still there, and you can switch to it at any time from the notifications tab (very bottom).
How to edit a user
Android user accounts are a bit basic, while the way to customize them only has two data: name and photo. To edit a user account you must go to the same section as before, in the settings (System – Multiple users), and touch on your name. Note: You can only edit the user account that is currently active.
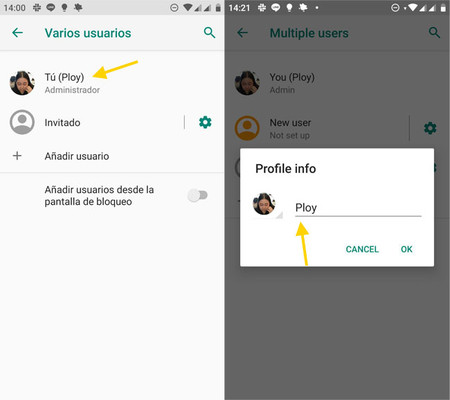
As for the edition itself, as we mentioned before, it is only possible that you change the Username displayed in the system as well as you choose a picture. For the photo you have the possibility to take a new one with the camera, or choose it from the gallery.
How to delete a user
If you no longer need a username, it is best to delete it. Please note that this process will destroy all personal data stored on it, including all the photos and configuration data stored in the internal memory.
The process is carried out once more from System – Multiple users, although now you need to touch on the gear icon next to the account you want to delete. In this case, you can only delete other accounts than the one you are currently using. To delete an account, tap Remove user.
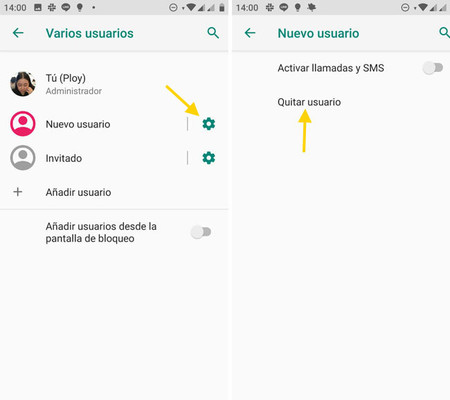
The process is immediate, take a second and not even a warning is displayed indicating that what you are about to do is irreversible, so you are warned: think about it before deleting a user profile, because your data will disappear with it.









