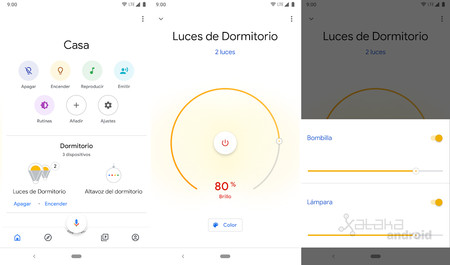The arrival of intelligent assistants has also meant for many people also the arrival of the connected home, being the first thing that we usually domotize in our home lighting, installing smart bulbs in order to be controlled with our voice through the Google Assistant.
In the market we find a wide variety of smart bulbs compatible with Google Assistant such as the Philips HUE, Ikea Trådfri, TP-Link or Xiaomi Yeelight, being very easy to link with Google Assistant to be able to be controlled by voice from our mobile or Google Home speaker. Next we tell you How to configure and control smart bulbs with Google Assistant:
Link your bulbs to Google Assistant and Google Home
The first thing we have to do is configure the bulbs according to the manufacturer’s instructions through its official application and Hub if you need it to be able to connect your bulb to our WiFi network.
Once the light bulb is already configured we only have to link it to the Google Assistant from the Google application itself or the application Google Home.
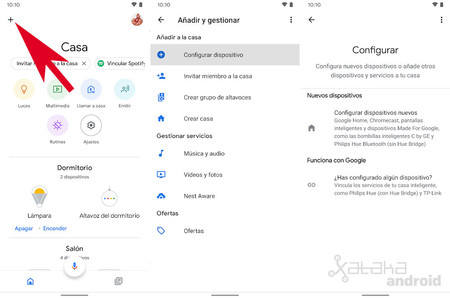
To link the bulbs from Google Home we have to do these steps:
- Open the app Google Home.
- Click on the icon + in the upper left.
- Click on “Configure device”.
- Click on “Have you configured any devices?”.
- Look for the brand of the manufacturer of your bulbs.
- Login to the manufacturer’s website to link their service to Google Assistant.
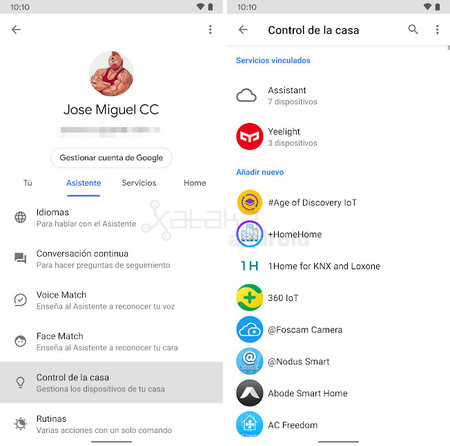
Another way to link the bulbs is directly from Google Assistant:
- Open the Google Assistant.
- Click on To explore.
- Click on your profile icon.
- Click on “Settings”.
- Click on the tab “Assistant”.
- Click on “House control”.
- Look for the brand of the manufacturer of your bulbs
- Sign in with the manufacturer account to link your service in Google Assistant.
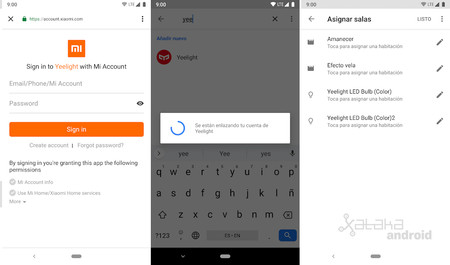
The next step is to assign which room each bulb is in and optionally give each one a name so that later it is easier to know which bulb each lamp is and where it is, and also when controlling them. Also Google Assistant will recognize the scenes that we have created from the manufacturer’s application.
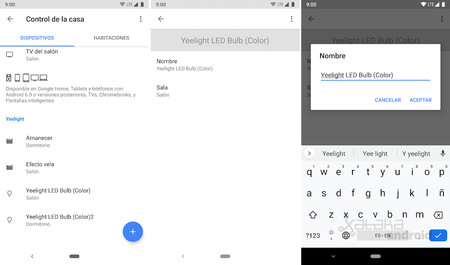
How to control the light with the Google Assistant
Once the bulbs are linked with the Google Assistant, we can use their voice commands to control the lights in our house:
-
Turn a light on or off: “Turn on / off the light”, “Turn on / off [bombilla] of [habitación] of [habitación]”,” Turn on / off [bombilla]”,” Turn on / off [bombilla] of [habitación].
-
Lower the intensity of a light: “Lower the intensity of [bombilla]”,” Lower the brightness of [bombilla]”” Attenuates [bombilla]”,” Lower the brightness of [bombilla] to the maximum “,” Attenuates [bombilla] to the max. “
-
Increase the intensity of a light: “Increase the intensity of [bombilla]”,” Raise the brightness of [bombilla]”,” Raise the brightness of [bombilla] to the max. “
-
Adjust the intensity of a light a certain percentage: “Adjust the intensity of [bombilla] to 50% “,” Lower the brightness of [bombilla] to 20% “,” Raise the brightness [bombilla] to 80%. “
-
Lower or raise the intensity of the lights a specific percentage:: “Lower the intensity of [bombilla] 50% “,” Lower the brightness of [bombilla] 50%, “Increase the intensity of [bombilla] 50% “,” Raise the brightness of [bombilla] 50%. “
-
Change the color of a light: “Change the color of [bombilla] to [color]”
-
Change the color of all lights: “Change the color of all lights to [color]”
-
Turn all the lights in the room on or off: “Turn on the lights on [habitación]”,” Turn off the lights on [habitación]”
-
Turn all lights on or off: “Turn on all the lights,” “Turn off all the lights.”
-
Activate or deactivate a scene: “Turn on [escena]”,” Activates [escena], “Turns off [escena]”,” Deactivate [escena]”
How to control light with the Google Home app
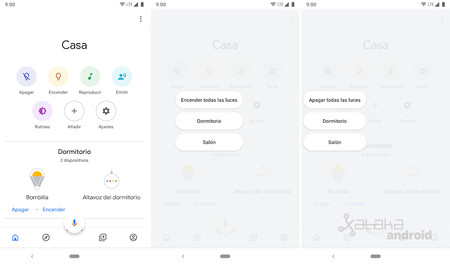
If we do not want to use our voice to control the lights or the manufacturer’s application, we can use the application Google Home. This application has shortcuts to turn on and off all the lights in the house or in a specific room, control the brightness and color of the bulbs, and enter its settings to rename and assign a room.
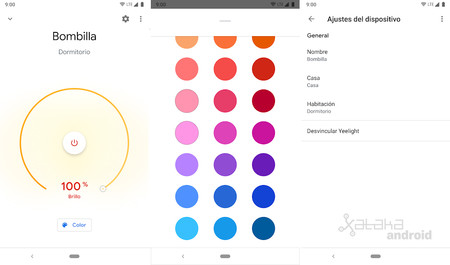
If we have more than one light bulb in the same room, Google Home groups them, and to control them individually individually we have to touch on “X lights” to access the list of light bulbs. Tapping on the name of a light bulb we enter its complete control.