Nowadays, the mobile has become our inseparable companion, which is why, the fact of losing it – or worse, having it stolen from you – It can be a real drama. Even if we put ourselves in the best case and have a backup of the data and files, it is sure that recovering our terminal becomes a matter of utmost need.
Fortunately, there are several tools that can help us find our phone in case of loss and even allow us to disable it if it has been stolen. Some manufacturers, such as Samsung or Xiaomi, have their own solution for this purpose, but Google offers us an alternative called ‘Find my device’ that can be used on any Android device. Let’s start with it and then look at the other proposals.
Locate your mobile with ‘Find my device’
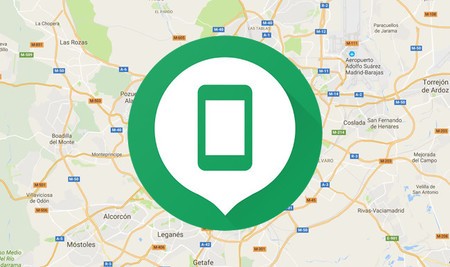
In 2013, Google launched its Android Device Manager so that we could locate our terminals on the map lost, make it ring or delete all your data in case of theft. Later, it also added the possibility of remotely blocking and resetting the password of our lost or stolen device from its website.
In 2017, Google renewed its interface, renamed the tool as ‘Find my Google device’ and introduced it within Google Play Protect. To verify that you have it activated:
-
Access your phone’s settings.
-
Search for Google options and click on ‘Security’.
-
Go to ‘Find my device’ and make sure it is activated; It is also essential to have activated the location in the terminal that we want to search.
From there, you have two options: access this website to find any mobile or tablet associated with your account, or download a free and very simple app that can be used on terminals with Android 4.1 or higher.
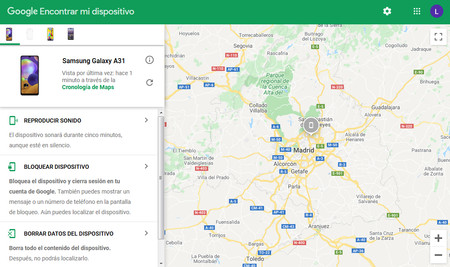 Web version of ‘Find my device’
Web version of ‘Find my device’ In the case of the app, once downloaded, you must log in with your Google account and grant access permissions to your location so that the current location of your device is shown on the map.
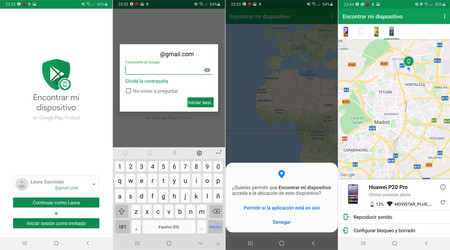
At the top of the screen, all the Android devices you are logged in with that account will appear. By clicking on each of them, we can see the current location (or the last registered location), the model of the terminal, the state of the network and the battery level. Also, at the bottom of the screen, we will have the options to play sound, lock device and erase device.
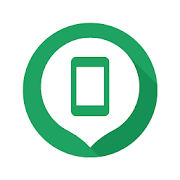
Find my Google device
- Developer: Google LLC.
- Download it at: Google play
- Price: Free
- Category: Tools
Other alternatives
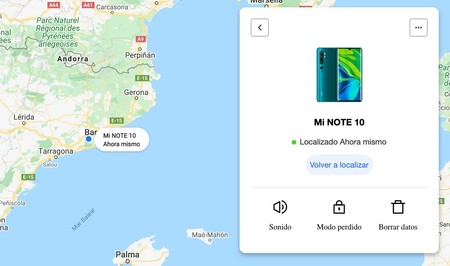
As we said at the beginning, regardless of the option provided by Google, Samsung and Xiaomi have their own tool to search for a mobile integrated into their respective custom layers. The basic operation is practically identical to that of ‘Find my device’.
They also share basic actions that can be carried out remotely: make the phone ring, lock it (‘Lost Mode’ on Xiaomi) or delete all its content. In addition, Samsung adds other remote actions, such as Follow location, Backup, Extend battery, etc.
Find your Xiaomi mobile
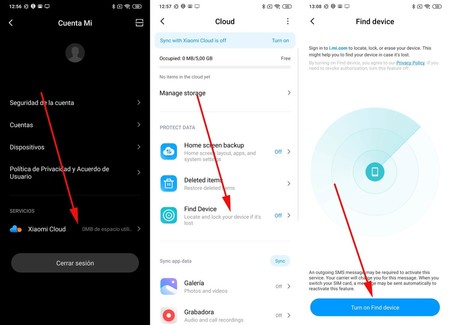
To activate the tool proposed by Xiaomi, you must do the following:
-
Open the settings of your Xiaomi mobile and go to the ‘My Account’ options.
-
Go into ‘Xiaomi Cloud’.
-
Go to ‘Find Device’, within the ‘Protect Data’ options.
-
Click on ‘Turn on Find Device’ To activate localization (you must enter the password for your My account). In case you already had the active location the message would be ‘Turn off’ or turn off.
When you have activated ‘Find Device’ on your Xiaomi, you can search for its location from My account web options. You just have to access this page, log in and enter the phone search.
Find your Samsung mobile
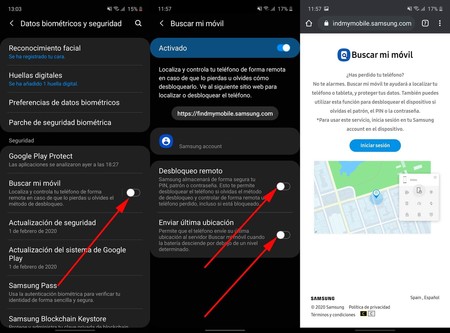
In the case of Samsung, the search option for a stolen or lost phone is activated as follows:
-
Access the settings of your Samsung mobile and go to ‘Biometric data and security’.
-
Find the option of ‘Find my mobile’ and activate it (you may have to log in with your Samsung account).
-
Enter options and brand ‘Remote Unlock’ and ‘Send my last location’ to have all the remote tools available.
Once you have activated the samsung location service on the phone, you can find your phone at any time by entering this manufacturer page.









