One of the debates that has lasted the longest in recent years in the Android ecosystem has been about the presence or absence of a microSD card slot. During the first years of Android, this external storage was almost mandatory to be able to install various applications without our phone running out of memory, with the consequences that this brings to performance. Over time, microSDs have started to disappear more and more frequently.
Throughout the history of Android there have been versions of the system in which it was impossible to use the microSD card as storage for app data, which has changed relatively recently. Then we will offer you a short tutorial on how to pass app data to the microSD both in Android Marshmallow onwards and in previous versions.
How to pass application data to microSD from Android 6.0 Marshmallow onwards
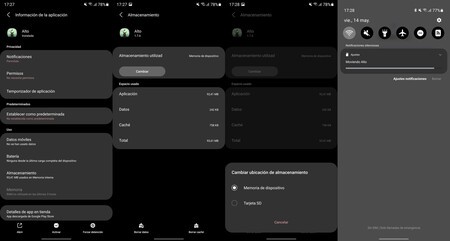 Moving apps to the microSD in Android 11
Moving apps to the microSD in Android 11 Google saw that microSD cards are not going to disappear from the mobile landscape, so you have decided to facilitate the method of moving applications to that external storage. The most recommended thing, before starting, is format the card after making a backup copy of what was in it.

The next thing to do is go to the settings and go to the applications section and select those that you want to transfer to the microSD card. Once this is done, click on ‘Storage’ and, once you enter, you will see at the top that it is selected ‘Internal storage’.
To transfer the data from an application to the microSD you just have to go to settings, in applications choose the app you want and where it says Storage, touch change and choose SD card.
Click on ‘Change’ and select ‘SD card’ and confirm your choice. After a moment (in which you will not be able to use the app) you will have the data transferred to the microSD and you will see that where it said ‘Internal storage’ now it says ‘SD card’. If you want to return to the original state, you just have to do the process in reverse.
It is necessary to warn, yes, that not all apps can be switched to microSD, and you can easily tell because when you follow the aforementioned route, the option to switch to the SD will not appear. We should also mention that it depends on the terminal model, in some cases (as in the Huawei Mate 9) it can’t be done this way and you will have to configure the microSD as the default storage, which requires a reboot.
Move applications to the microSD in versions prior to Android 6.0 Marshmallow (root)
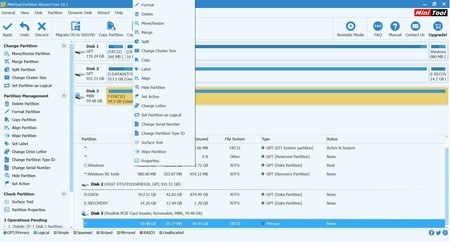
For previous versions, except for some exceptions, we will have to go to root the phone, so in this case you would have to ask yourself if it deserves to go through that process, if you have not already done it. Once the phone is rooted, the first thing to do is partition the microSD using a program on the PC such as MiniTool Partition Wizard Free Edition.
When installed, connect the card to your computer (it is not uncommon today that they have an SD card reader) and launch the program. When you have recognized the microSD, right click on the storage bar and choose ‘Delete’. After this, right-click again and, this time, choose ‘Create’.
In the ‘Create As’ section, leave the option to ‘Primary’ and in the file system (File System) select ‘FAT32’. Now assign a space in the bar that appears under ‘Size and Location’ assign a space that will remain unformatted. After this press ‘OK’ and on the screen you will see a bar next to it that says ‘Unallocated’.
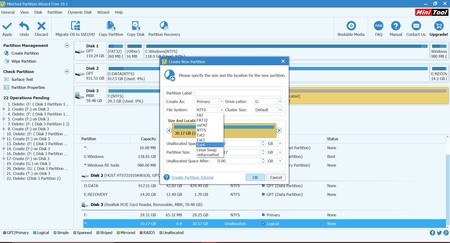
Now click on it and select ‘Create’ again, but this time in ‘File System’ we will choose Ext2 if we use a custom ROM and Ext3 or Ext4 if it is a stock ROM. After this, click on ‘OK’ and on the main screen, in the upper left area, click on ‘Apply’. It will be to that section where you can transfer your applications from the internal storage.
Now we return to your phone, insert the microSD card and download an application to transfer data to the microSD, such as Link2SD, to which you you will have to give ‘root’ permissions. When you run the app, choose the second partition (Ext2, 3 or 4, depending on the one you have chosen) and, if everything is correct, then it will ask you to restart the mobile.
Link2SD asks for root permissions, once you have given them, select the second partition you made on the microSD card and, if everything goes well, when you restart the mobile you will be able to transfer applications to the microSD from Link2SD.
In case of not working, you will get a message that you have not chosen the correct partition, in which case you will have to format the card again. If everything went well, after restarting the phone and running the app, the installed applications will appear, select the one you want and choose Move to SD.
This second method seems somewhat complicated, but once you get used to it, it is very simple and it poses no danger to your card or your phone Except for the root part in case you want to carry out this process. Do you use any of these methods to transfer applications to the microSD?








