There are few things more annoying than when you are paying attention to something on your mobile and the screen turns off by itself because you haven’t touched her in a long time. And, if you do not have a Smart Lock or similar, you may have to enter the PIN code again or use the fingerprint.
To solve it we will see how can you keep the screen of your Android mobile on, first by changing the settings in Android and from the developer settings, and then showing you how to do it with an application so that it is easier for you to switch between always-on screen mode and normal mode.
Increased waiting time
Ideally, the mobile would keep the screen on until you turn it off, like TV, but there is a problem: is the component that drains the battery the most. The way to tackle this problem that most operating systems have found is to establish a timeout from which the screen will turn off by itself. On Android, this timeout is generally 30 seconds.
If you don’t touch the screen during the timeout, it turns itself off.
That is, Android keeps the screen on even if you do not touch it for those 30 seconds, although from the 20 second the brightness is reduced. If at any time you touch the screen, the account starts again from scratch. This setting can be changed in the settings, and is sometimes called waiting time or suspension time.
To change the waiting time you need to open the Android settings application and then go to Screen section. It should appear there, although the setting in question may change places in other customization layers. If in case you have trouble finding the setting, use the search box within the settings.
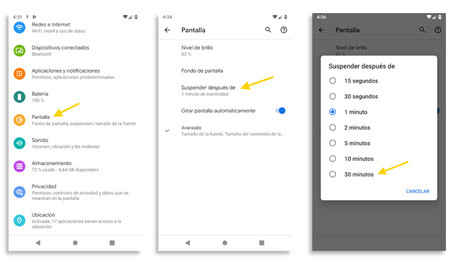
The configurations can vary from one mobile to another, but generally you can choose a strip that goes from 15 seconds to 30 minutes. Choose the one that most convinces you, although if you choose a high number, remember to turn off the screen manually, because not only does it drain the battery fast, but you can even burn the image.
Keep the screen on while charging
The normal setting of Android does not allow you to keep the screen always on, but you can do it from developer settings, at least while the mobile is plugged in. These settings are hidden by default, so you must activate them first of all. The way of doing it has not changed for years: go to Android Settings, section Device Information, and tap seven times on the build number.
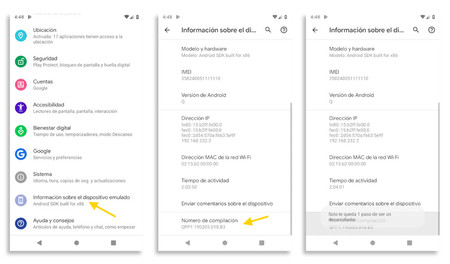
A text warns you that the developer options are activated, and to enter them you need to retrace your steps, in the Settings, this time entering System. Here are the Developer options, and one of the first on the list is Screen always on when charging.
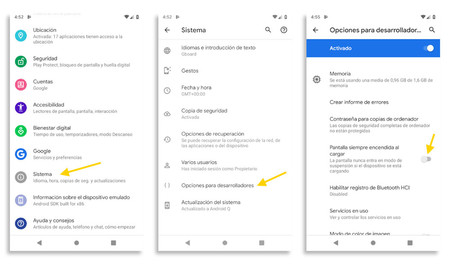
It is not possible to activate this option without charging the device, so if that is what interests you, you need a third-party application like the one we are going to see below.
Use Caffeine to keep the screen on
If none of the previous sections solves the ballot, you will always have Google Play. There are countless applications whose sole purpose is to allow you to keep the screen on. One of the most updated is Caffeine, which can be used as a quick adjustment on mobiles with Android Nougat or higher.
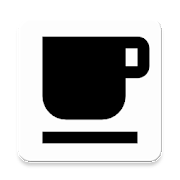
Caffeine
After installing it you will notice that, surprise, it does not appear in the application drawer. This is because it only works as a quick setting, allowing you to keep the screen on more easily. In order to use it, you need to add its quick fit first, by displaying the notification panel and tapping on the pencil icon (note: the method may be slightly different in layers of customization). Then drag your icon, which is a cup of coffee.
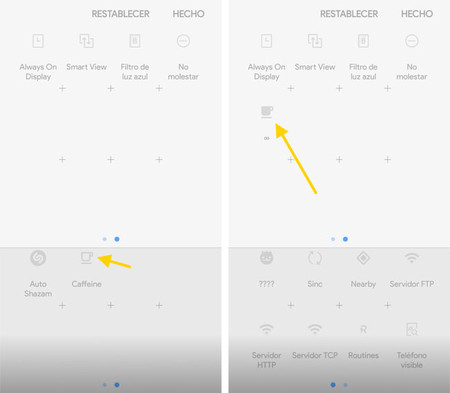 You must drag the Caffeine icon to its position in the quick settings
You must drag the Caffeine icon to its position in the quick settings Quick adjustment by itself does nothing, but must be activated by yourself. First, pull down the notification panel, and in quick settings tap on the Caffeine icon to activate it. The default mode will keep the screen active for a minute, but tapping on this text will alternate between different settings, until the infinity symbol finally appears.
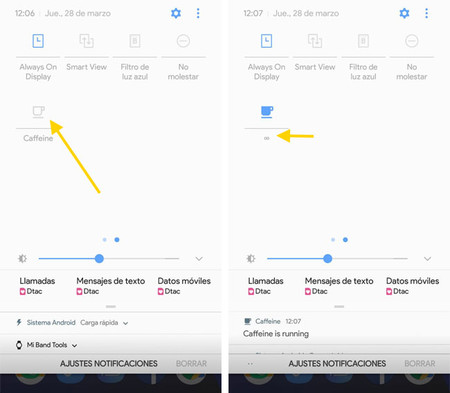
Now yes, the screen will remain active indefinitely and regardless of whether the mobile is charging or not. If at any time you want the mobile to behave as usual, that is, that the screen turns off by itself, you just have to retrace your steps and disable it in quick settings Android.









