The storage space of the mobile ends up filling up sooner or later. Then comes the time to uninstall applications and clean up the mobile, but How do you know which folders and apps are eating up the most space?
Although you can see the apps that take up the most space in the Android settings, finding the folders that eat up space is more complicated. To do this, you can use an application like DiskUsage, which analyzes the mobile storage to visually show you the occupied space.
First, the configuration
DiskUsage is by no means a new application. It’s more, is an ancient application, but sometimes that is exactly what we need, because these old apps can do things that, for better or worse, are no longer allowed in more modern apps. If you’ve ever used Space Sniffer on Windows, it’s the same, but on mobile.

Being an old application and whose last update is more than three years ago, if you use it in a modern version of Android, you will receive a notice that it was created for a previous version of Android, which you must accept. You also need to give permission to access to storage in advanceas it does not use the Marshmallow runtime permissions.
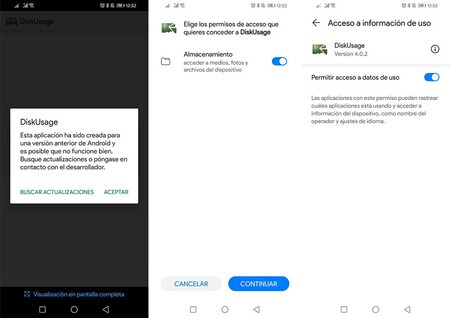
The first time you open it, it will also ask for access to the data of use of applications, which is necessary so that the application can collect the installed applications and the storage use that each one does.
Occupied space, visually
After granting all the permissions, the analysis of the occupied space will begin which, depending on the power and amount of memory your mobile has, will take more or less time. When the analysis ends, you get a visualization using boxes that symbolize the mobile folders and how much space they occupy.
You can move around the graph sliding and zooming, in addition to tapping on a folder so that it expands and makes it easier for you to see what’s inside. Each folder shows the subfolders it finds directly to its right, also scaled according to the size they occupy.
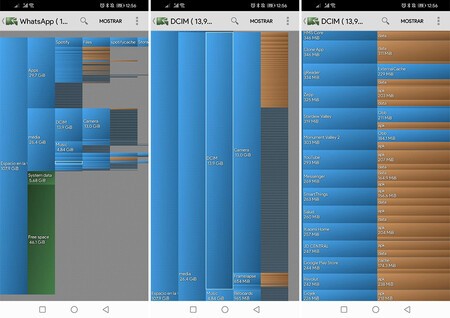
In this way, it will be easy for you to locate the folders that eat up most of the space, as well as that 500 MB file that you had lost there and you had forgotten about it. The app covers the function of helping you analyze and find where your space is going, although it is not a file manager or a cleaning app.
The only thing you can do is view the file you have selected with a compatible application that you have installed or delete file, using the menu Delete. However, it is probably more useful for you to use this app to find out what to delete and a file manager to do your dirty work.









