Alexa, Amazon’s personal assistant, is a reality in smart TVs. It is present in Samsung and its Tizen-based models. Also ñp we can also find in webOS, the mobile operating system for LG televisions and of course, in televisions based on Android TV.
In this article, and since our theme revolves around Android, we will see how set up Alexa on a TV based on Google’s operating system and for the example we are going to use a Sony model, brand that is already compatible with Amazon’s personal assistant. A process that requires a few previous steps in which to configure our television to later be able to interact with it through verbal commands.
First steps to use Alexa on Android TV
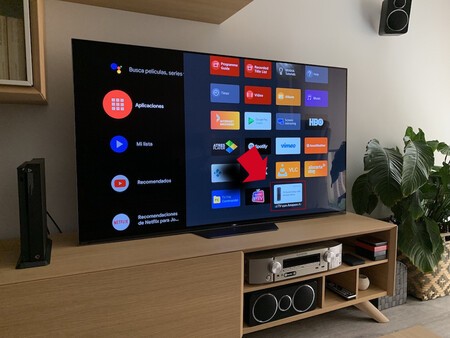
With this system, thanks to Alexa on our Android TV and the possibility of using voice control, we can interact as if we use the Alexa application at smartphone (no matter what iOS O Android).
We are going to follow the process step by step and the first and most necessary point is to check if we have downloaded and installed on the TV the Alexa app. In this case it is Alexa for Bravia TV, since it is a Sony TV. We can find it in the list of applications installed on our smart TV.
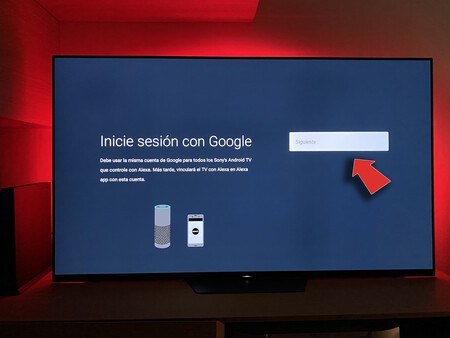
Once downloaded, click on the widget on the screen to access it and walk through the configuration process step by step. The first and mandatory step is to accept the terms of use. When we accept, the television request that we sign up with a Google account, which can be the one used on the television or another one.

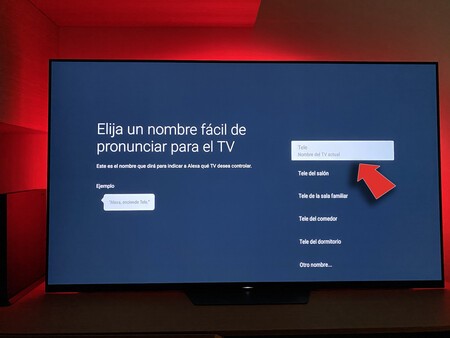
Once registered, it’s time to give the TV a name and the application offers us different alternatives. Keep in mind that this is the way we are going to refer to “TV” when we talk to Alexa. In this case I have opted for “Tele” to dry to make it more accessible.
Set up Alexa from mobile
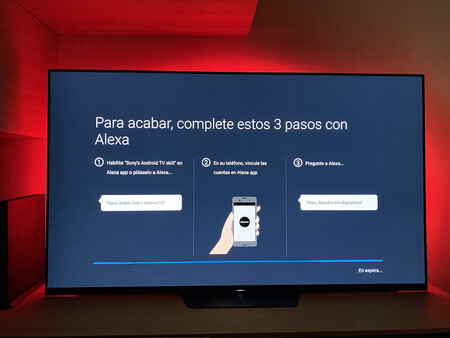
We are done with the TV and now we must take our smartphone in which we must have the Alexa app installed, regardless of using iOS on Android.
Registered in it with the Amazon account that we normally use now we have to add the routine (skill), in this case from Sony Bravia. The most practical is to use the search engine skills in the left panel.
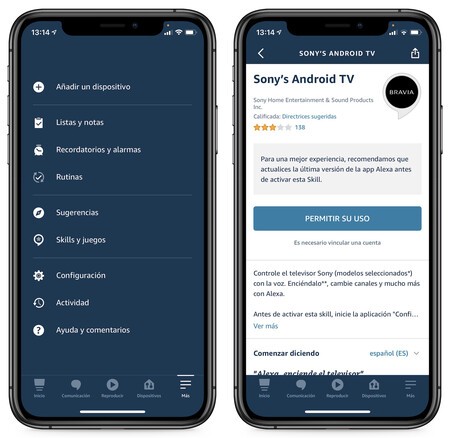
In the upper area of the screen we will see a search engine to find the skill we are looking for and once located, we have to click on it and then on “Allow its use”. At this point it is important to note that both TV and mobile must be connected to the same Wi-Fi network and on the same band, either 2.4 or 5 Ghz.
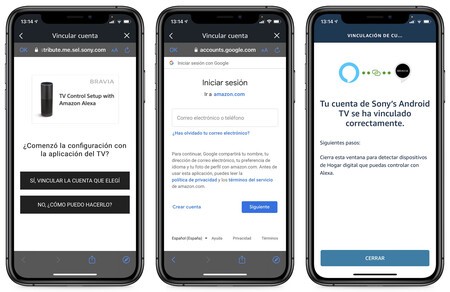
During the process, the application will ask us if we want to link the TV with the existing account, to which we respond by clicking on “Yes, link existing account” (It is ours from Amazon) and then we enter the data to validate it.
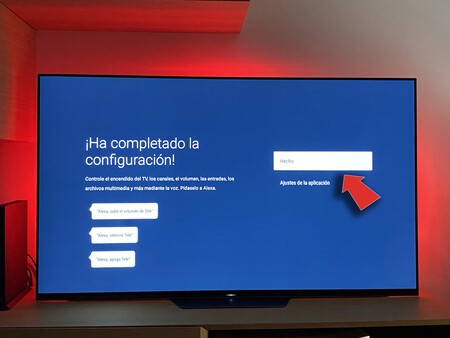
We have to do nothing, well it is Alexa who is in charge of finding the device connected, which will appear with the name that we have given, in this case “tele”.
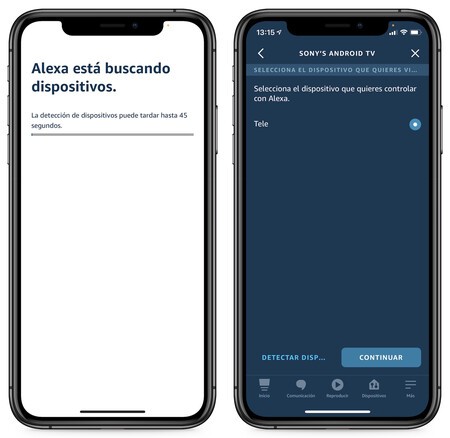
At that point, we only have link with the TV those devices with which we want to control it by voice commands. For the tests I have chosen to add the Amazon Echo Dot, the Echo Spot and some compatible headphones.
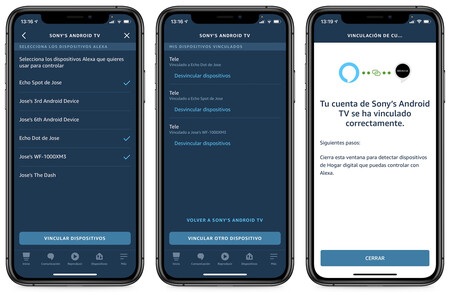
In this way we can use voice commands to control the TV and execute different actions. Just say “Alexa turn on the TV” or “Alexa change channels” (just two examples) to start forgetting the remote control.










