Having a smart TV is a precise home to be able to take advantage of its full potential of an Internet connection, either by cable or by Wi-Fi. And no, we are not just talking about accessing online service applications (Netflix, HBO Max, Spotify …). Even to update the firmware we need a connection on the TV, although in this case we can count on an extra resource.
And it is that updating a television based on Android TV is very easy to carry out even if the TV does not have a network connection. We have tested one of the Sony models, although we will also see how to do it on Philips televisions with the Google operating system. If you do not have a Wi-Fi nearby or the cable does not reach you, you can always update it if you have a USB memory and a device that does have an Internet connection.
For Sony TVs with Android TV

To update a television with Android TV, in this case from the Sony brand, you have to follow a series of steps. First of all, identify the model, something that we can do by looking at the small sticker that is located in the rear area or by entering the “Settings” of the television and looking for a section related to the information of the device (usually comes in About Device “). But what has been said, the easiest thing is to look at the back and look for the sticker that identifies it.
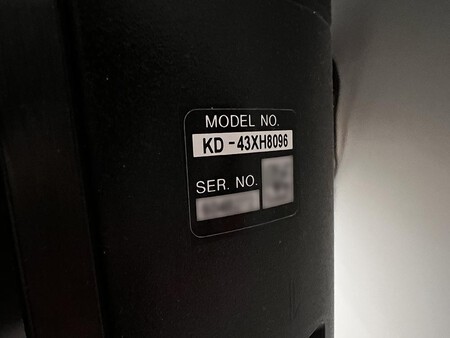
With these data we must access the Sony website referring to our specific model. In it we will find a section with the title “Product registration and support” O “Downloads” and confirm that our model is among those included.
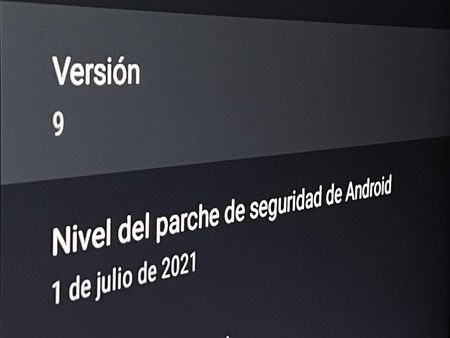
We connect the pendrive, with the caution that it must have FAT32 format and download the installation file and take it to the USB. Usually a file that comes in .PKG format and we will have to place it in the root directory of the USB flash drive.
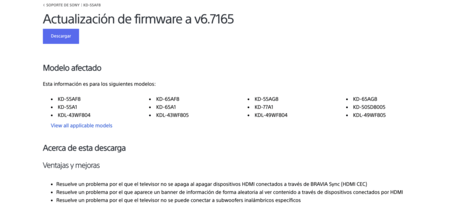
With the TV off we connect the USB flash drive that contains the extracted file with the precaution of not having any other USB accessory connected and when you turn it on, the update starts automatically. The process can take up to 30 minutes and during the installation the TV will turn off and then turn on automatically until the update is complete.

When the software update process is complete, a message appears on the screen stating that the update is complete.
For Philips TVs with Android TV
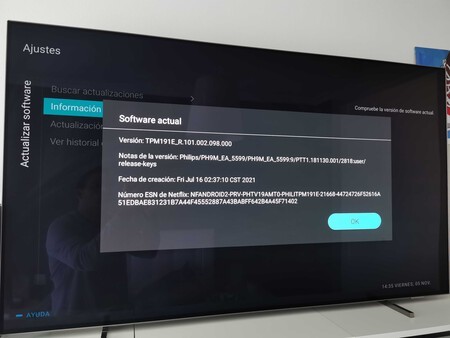
In the case of Philips televisions the process is very similar, with some difference. Once we have checked the TV software on the route “Menu” > “Setting” > “Software” > “Software actual”, we go to the Philips website on the support page.

On the support page you have to enter the model number, data that again we can find in the back of the television.

If there is a newer version available in the support section, we proceed to download the file to the computer, usually a compressed .ZIP file. We unzip it and take it to the root folder of the USB flash drive that we are going to use.
With the TV turned off we connect the USB flash drive to the USB port of the TV and turn it on. The software update screen will automatically be displayed and we follow the on-screen instructions to install it and then the TV will download and install the software. All settings and connections will remain intact.








