A few days ago we saw how Telegram and its chats could be taken to TVs with Android TV or Google TV. And now let’s see how to enjoy an app like Instagram on TV. And it is that although it has an application for Android, Instagram cannot be installed in the normal way through the Play Store and we have to follow other steps.
Having Instagram on the TV is possible. We will need the compatible APK file, two already known programs, if you do not have them installed and now you will be able to access Instagram without having to duplicate the mobile screen.
“Instagramming” on TV
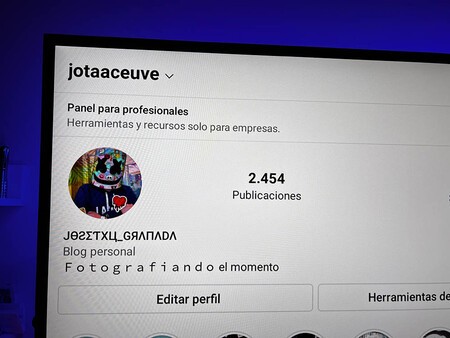
Is about access Instagram from TV to see our photos and those of our contacts. It is possible by following these steps, although we will find limitations (we cannot upload content) compared to what we can do on mobile. And without further ado, we begin.
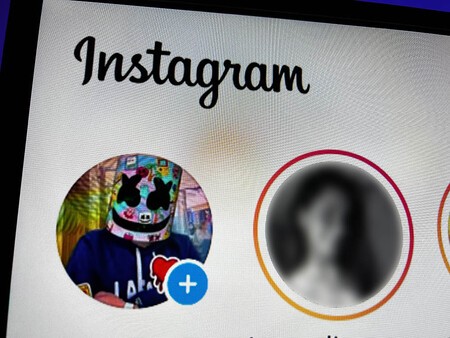
We are going to need the compatible APK of Instagram for our TV. I have used this APK Mirror but it is a matter of finding the one that works on our TV. In addition, I have used the Send Files To TV application to send the mobile application to the TV, from a file explorer that I have downloaded from the Play Store and from an application like Set Orientation that you can download in APK.
With the Send Files to TV application on the mobile and on the TV, we open Send Files to TV on the mobile and on the device, marking one as the sender (the mobile) and the television in this case as the receiver. In the search engine we go to the folder in which we have downloaded the APK of Set Orientation and Instagram and we send it to the TV.
Now on the tv we open the browser that we have installedLooking for the downloads folder, we look for the two APK files and we only have to click on each of them and select “Install”.
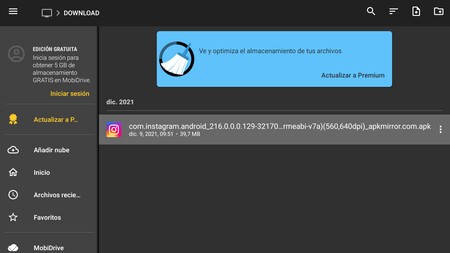
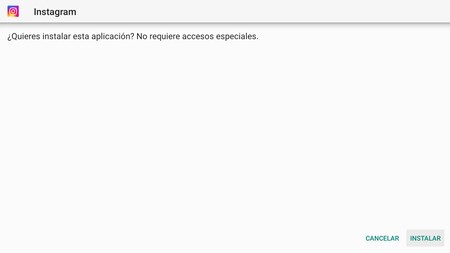
These are not reflected in the TV applications, so we will have to look for it in the section “Applications” in the “Settings” general TV settings. They may even appear between “System Applications”. In the case of Set Orientation we open it and select the “Landscape” mode to make the screen appear in landscape format.
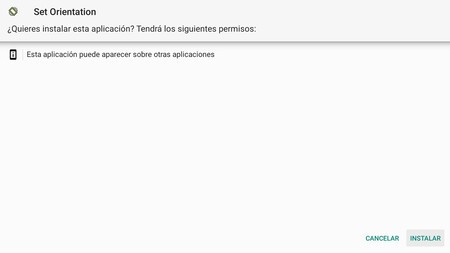
Now we open Instagram and we will see how after the initial screen asks us to associate our Instagram account and in the same way, having access to the multimedia content of the device, although in this case it will not be as fundamental as it is on a mobile phone.
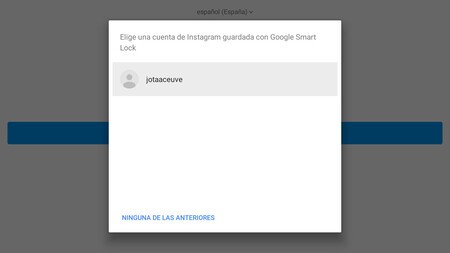
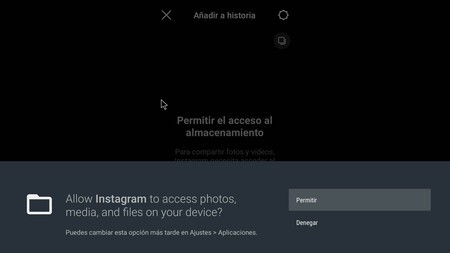
We can see the photos and stories that our contacts upload, access our profile and those of other users to see all the content. In this case, the photos are adapted occupying the entire width of the television screen, so we will have to go down to see them in their entirety.
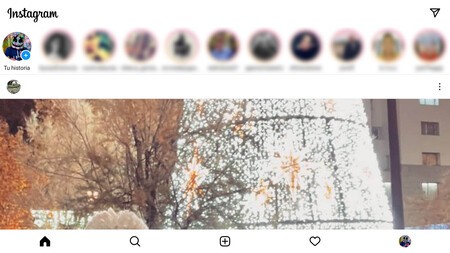
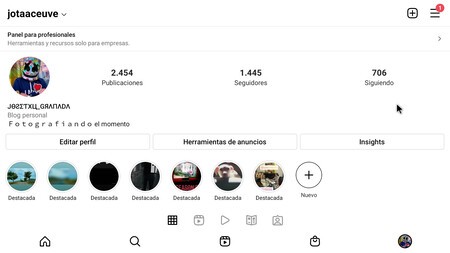
Is another alternative to screen mirroring through the Google Home application and that allows us not to depend on the mobile or have to have a Chromecast on the TV.








